
时间:2021-05-21 05:00:08 来源:www.win10xitong.com 作者:win10
有网友说他的电脑总是爱出一些怪问题,这不就出现了win10电脑媒体流启动不了,见过win10电脑媒体流启动不了这样问题的用户其实不是很多,也就没有相关的解决经验。那这次我们可不可以自己学着解决一下win10电脑媒体流启动不了的问题呢?这当然是可以的并且其实很简单的。我们其实只需要这样操作:1.在Windows10桌面,右键点击开始按钮,在弹出菜单中选择“运行”菜单项。2.在打开的运行窗口中输入gpedit.msc,然后点击确定按钮就可以很好的解决了。如果你想要知道如何具体处理话,那就和小编一起来看看下面的操作法子。
小编推荐系统下载:萝卜家园Win10纯净版
具体方法:
1.在窗口10桌面上,右键单击开始按钮,并从弹出菜单中选择“运行”菜单项。
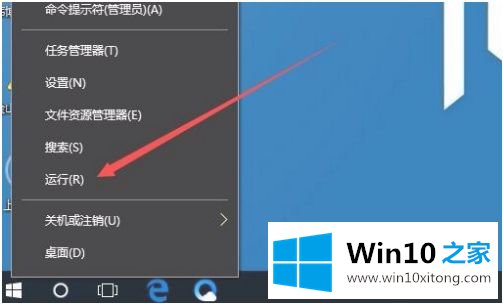
2.在打开的运行窗口中输入gpedit.msc,然后点击OK。
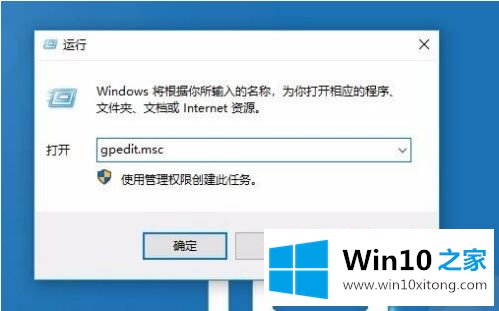
3.这时会打开本地组策略编辑器窗口,依次点击“计算机配置/管理模板/Windows组件/Windows Media Player”菜单项。
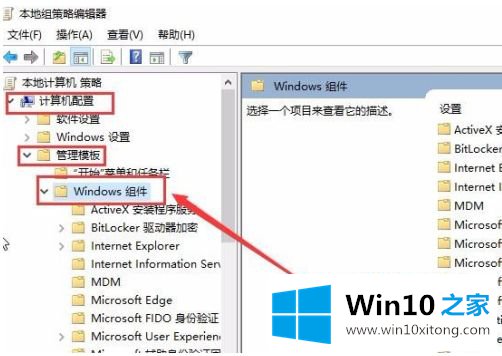
4.在右窗口找到“禁止媒体共享”的设置项,同时双击该设置项。
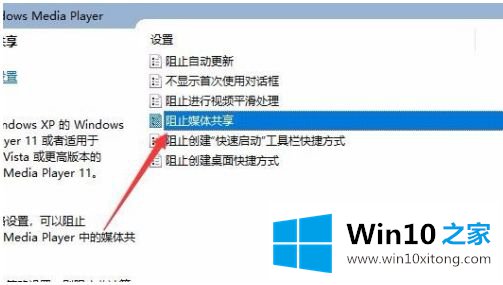
5.在打开的“阻止媒体共享”设置窗口中,我们选择“未配置”或“已禁用”,最后单击“确定”。
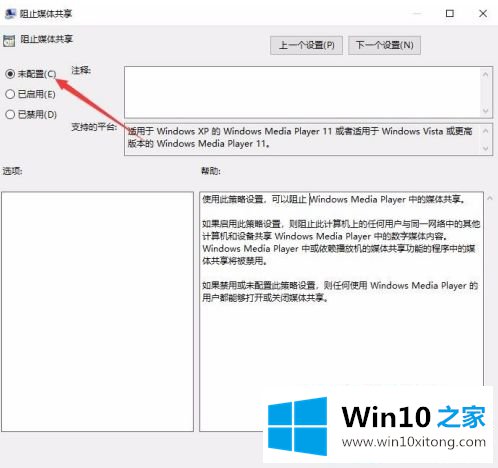
6.接下来,回到窗口10桌面,依次点击菜单项“开始/窗口系统/控制面板”。
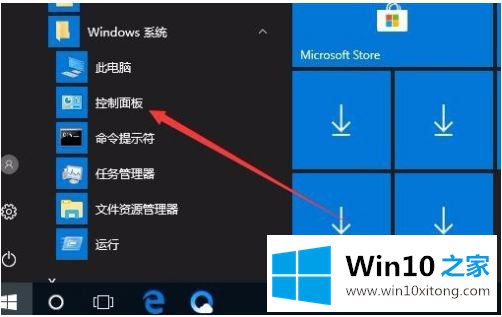
7.在打开的控制面板窗口中,在右上角的搜索框中输入“媒体流”,然后单击搜索按钮,在以下搜索结果中单击“媒体流选项”的快捷链接。
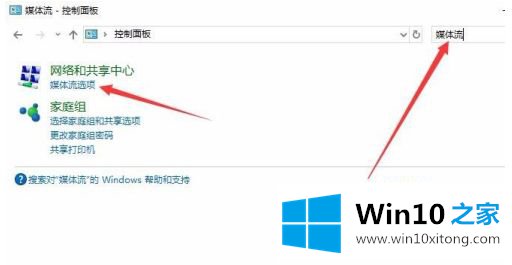
8.在打开的“选择计算机和设备的媒体流选项”窗口中,单击“启用媒体流”按钮。
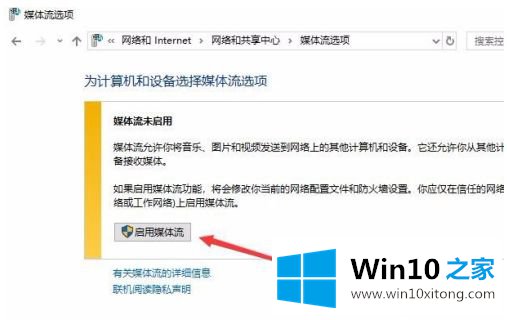
9.此时,您可以看到启用媒体流的窗口,最后单击确定。
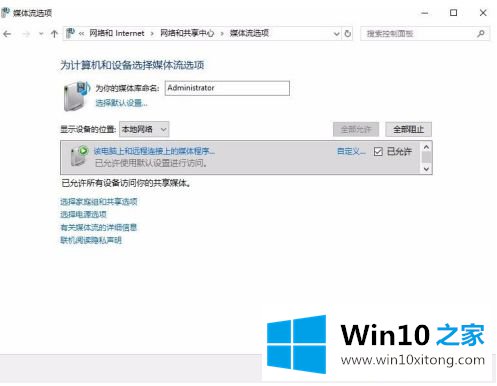
以上是win10电脑媒体流无法启动的解决方案。如果有这样的现象,朋友不妨按照小串联的方法解决,希望对大家有帮助。
有关win10电脑媒体流启动不了的情况小编在以上的文章中就描述得很明白,只要一步一步操作,大家都能处理。我们由衷的感谢你对本站的支持。