
时间:2021-05-21 17:45:42 来源:www.win10xitong.com 作者:win10
很多网友在用win10系统进行工作的时候,遇到了win10的问题,估计还会有更多的网友以后也会遇到win10的问题,所以今天我们先来分析分析,那这个问题可不可以我们自己就解决呢?当然是可以的。我们可以参考这样的方法:1.打开要编辑的图片;2.将鼠标移动到窗口的右上角,然后单击“编辑”按钮就可以很容易的把这个问题解决了。下面的内容就是今天小编带来的win10的解决教程。
方法如下:
1.打开要编辑的图片;

2.将鼠标移动到窗口右上角,点击“编辑”按钮;
3.您会在照片的右侧看到一个菜单,其中有几个选项。下面小系列依次介绍你;
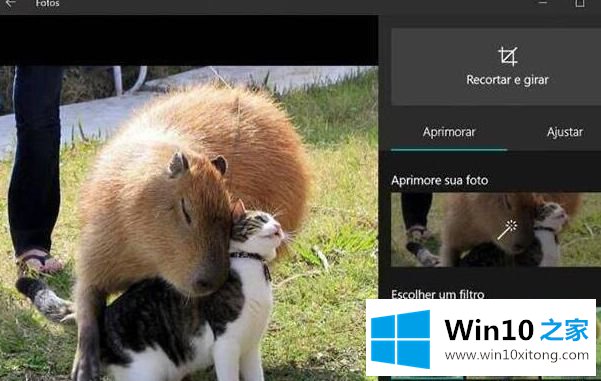
4.第一个是“裁剪和旋转”,它允许您旋转照片或裁剪照片。比如这个功能可以用来对齐风景照的横线;
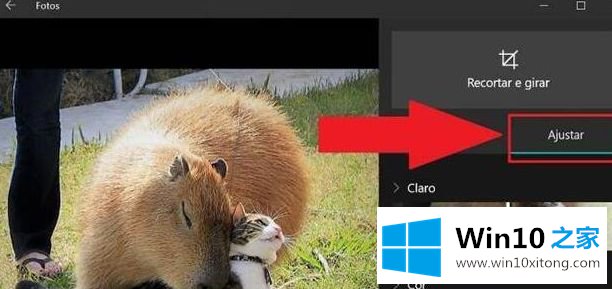
5.单击“增强您的照片”,您将看到一个从0到100的滑动条。0代表原始照片,100代表自动调整的最大值;
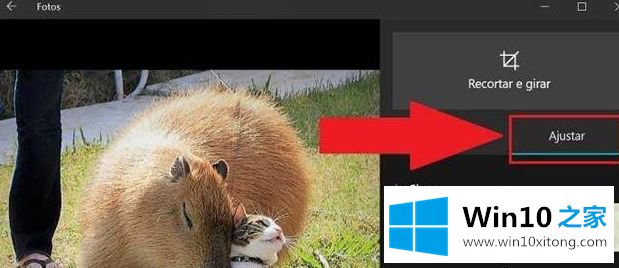
6.在“选择过滤器”下,您可以从一系列预定义的过滤器中进行选择;
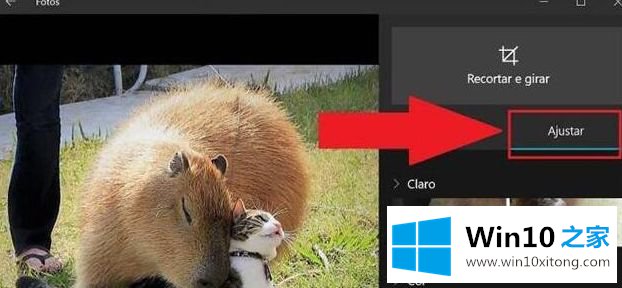
7.您也可以单击上面的“调整”选项。这样做会导致菜单出现在其下方,包括颜色、亮度、红眼、点校正等功能;
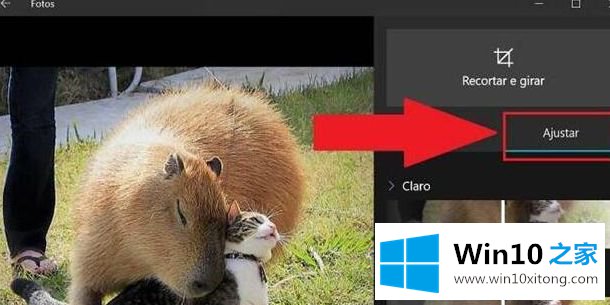
8.编辑完成后,您可以取消所有“保存”(用编辑后的照片替换原始照片)或“保存副本”(或保留原始照片)。一般来说,保留原始照片总是更好,但编辑版本更好。毕竟以后要再编辑的话,还是从原文开始吧。
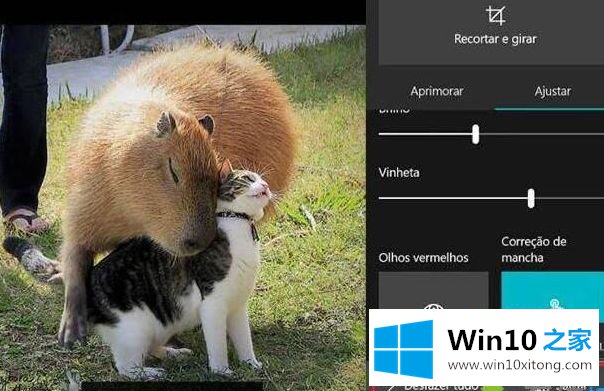
以上是如何使用win10自带照片应用的详细步骤。如果需要,可以按照以上方法使用,希望对大家有帮助。
上面的教程结合了截图给大家详细的说了win10的解决教程,相信这篇文章可以帮助到大家,谢谢。