
时间:2021-05-21 23:53:10 来源:www.win10xitong.com 作者:win10
许多用户在使用win10系统的时候都遇到了win10如何更改子网掩码的问题,即便是很多平时能够独立解决很多问题的网友这次也可能不知道怎么处理win10如何更改子网掩码的问题,如果我们希望自己能够掌握更多的相关能力,这次可以跟着小编的指导自己来解决win10如何更改子网掩码的问题,小编在这里先给出一个解决这个问题的步骤:1.打开我们win10的设置选项;2.打开之后我们依次点击设置下的一个网络设置就行了。下面我们一起来看看非常详细的win10如何更改子网掩码的的详细解决法子。
具体步骤如下:
1.打开win10的设置选项;
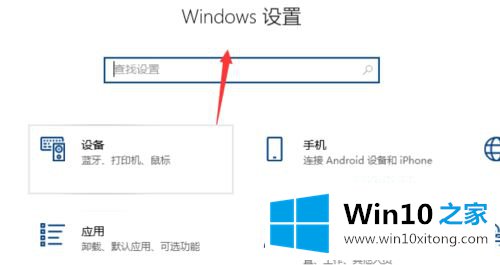
2.打开后,我们依次点击设置下的一个网络设置;
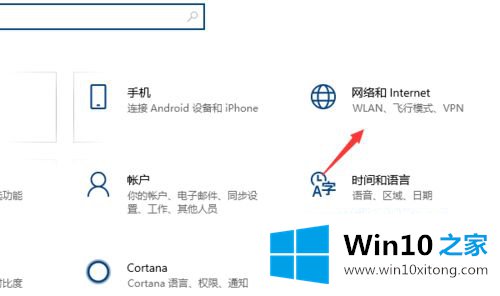
3.在网络设置下,我们可以看到连接属性发生了变化。
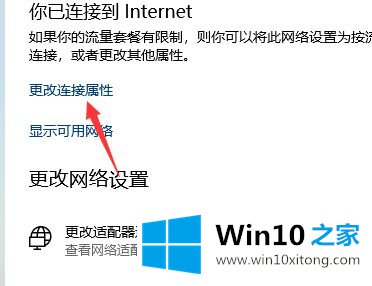
4.点击更改连接属性后,可以看到有一个IP设置,下面有一个编辑的地方。
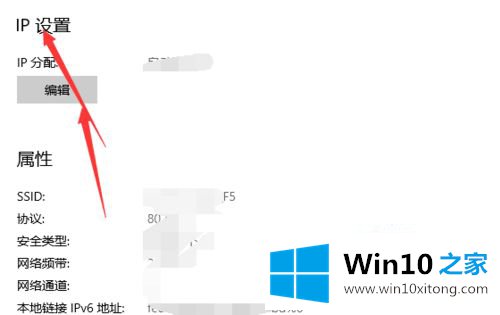
5.单击编辑选项。
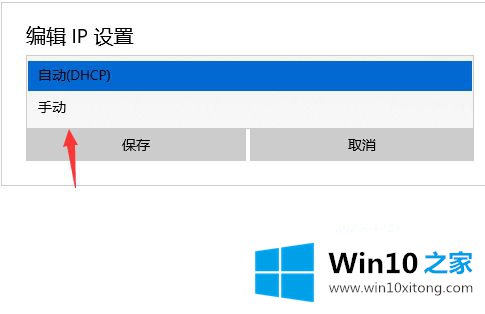
6.点击编辑后,可以看到有一个接收输入IP的地方,可以在这里输入。
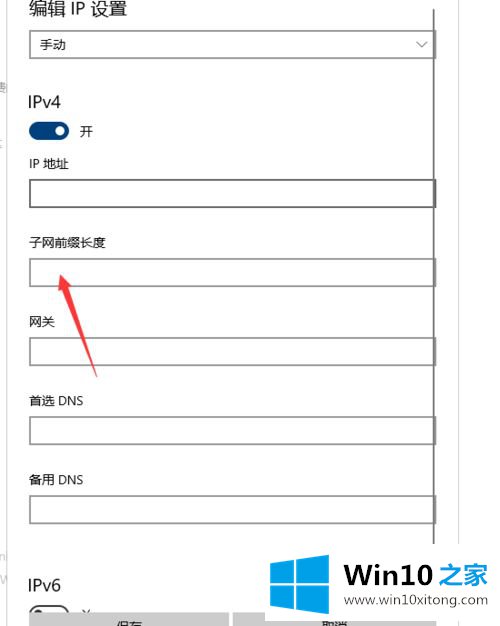
这是win10中更改子网掩码的方法。如果需要,可以参考以上步骤。
以上内容就是win10如何更改子网掩码的详细解决法子,要是你对这个问题还有疑问,欢迎给本站留言,我们将继续协助你处理这个问题。