
时间:2021-05-27 06:17:42 来源:www.win10xitong.com 作者:win10
常常会有一些用户在使用电脑系统的时候遇到了WIN10无法格式化这个磁盘上问题,而且也绝对不是所有网友都知道该怎么解决WIN10无法格式化这个磁盘上的问题。万一现在又找不到懂行的来解决,我们就只好自己来动手处理这个WIN10无法格式化这个磁盘上的问题了,只需要进行以下的简单设置:1.在win10系统桌面上,打开此电脑,进入无法格式化分区的硬盘。2.单击查看。再单击选项就搞定了。要是你还没有解决,那接下来就一起来看看具体的WIN10无法格式化这个磁盘上的方法。
今日小编推荐系统下载:雨林木风Win10纯净版
具体方法:
1.在win10系统的桌面上,打开这台电脑并输入无法格式化分区的硬盘。
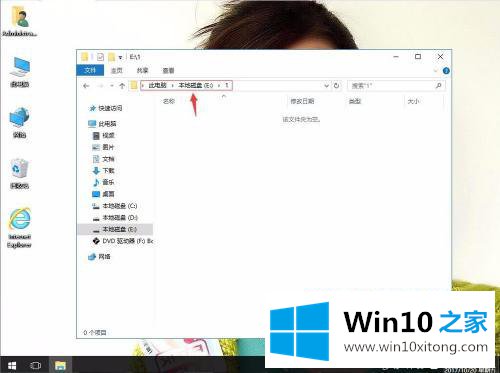
2.单击查看。再次单击选项。
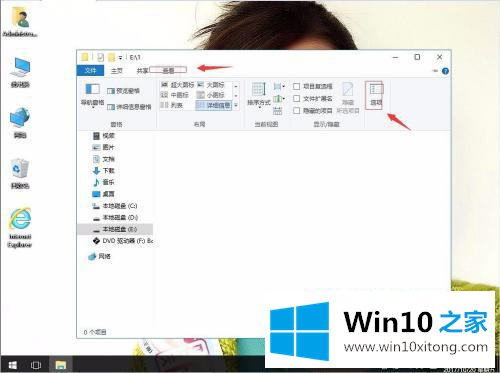
3.单击查看。在高级设置中,将取消“:隐藏受保护的win7终极系统文件”前面的复选标记,然后弹出一个对话框,单击“是”按钮,继续单击“显示隐藏的文件、文件夹和驱动器”复选框。重新申请,确认。
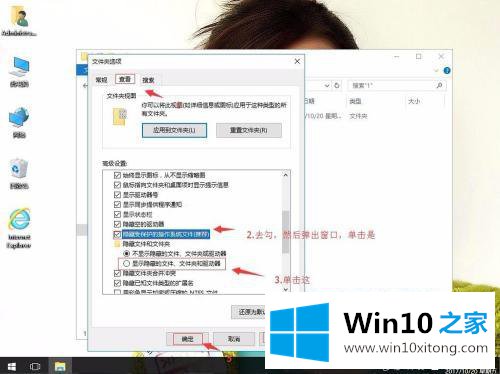
4.然后找到不能删除的文件。右键单击,然后选择属性。
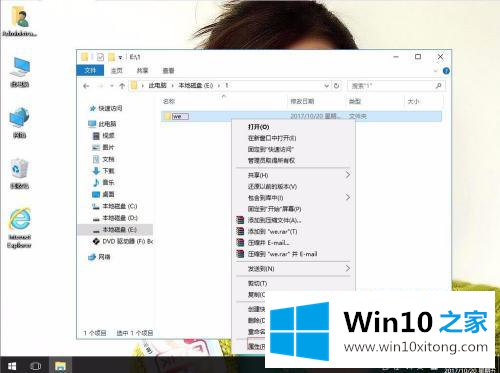
5.单击安全性将帐户权限更改为完全控制。
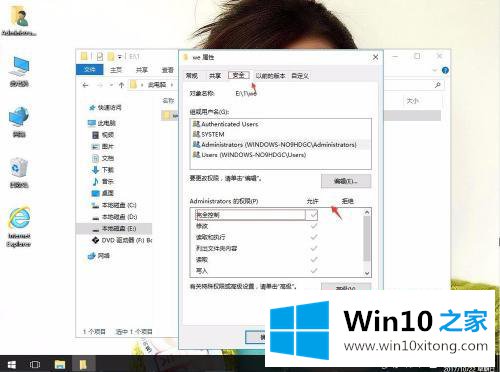
6.然后关闭窗口,格式化硬盘。
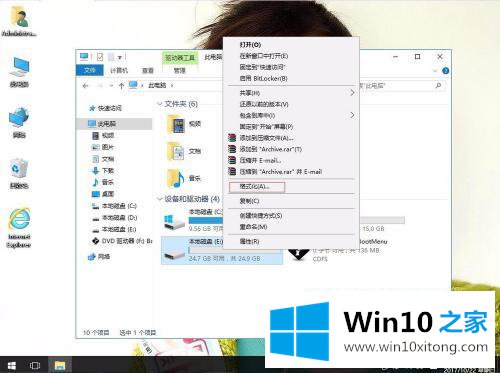
以上是WIN10无法格式化这个磁盘上的系统分区的最佳解决方案。有这种现象的一些小伙伴不妨按照剪辑的方法来解决,希望对大家有所帮助。
以上内容就是今天的全部教程了,WIN10无法格式化这个磁盘上的方法就给大家说到这里了。谢谢大家对本站的关注和支持。