
时间:2021-05-27 13:30:20 来源:www.win10xitong.com 作者:win10
我们在操作win10系统的时候,有win10插了音响显示红叉这样的问题,很多老鸟对这个win10插了音响显示红叉的情况都不是很了解,如果你也因为这个win10插了音响显示红叉的问题而困扰,小编整理出了操作流程:1.首先,WIN10的电脑桌面上,鼠标右键点击此电脑,弹出右键菜单中,选择管理选项。2.接着,弹出管理窗口,展开服务和应用程序列表,点击下面的服务功能,所示就比较简单的处理它了。是不是很简单呢?如果还没有解决这个问题的网友,可以再看看具体的方法,接下来我们就好好说一说win10插了音响显示红叉的教程。
推荐系统下载:深度系统Win10专业版
具体方法:
1.首先,在WIN10电脑的桌面上,右击这台电脑,弹出右键菜单,选择管理选项。
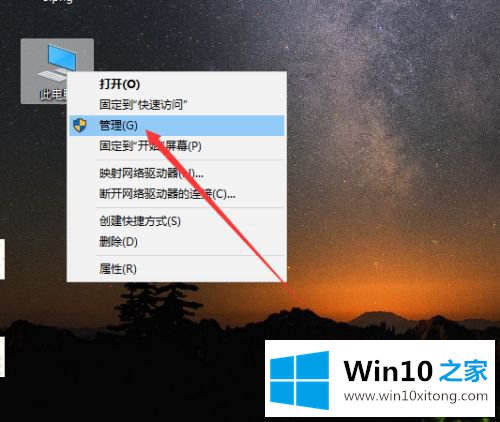
2.然后,弹出一个管理窗口,展开服务和应用列表,点击下面的服务功能,如下图所示。
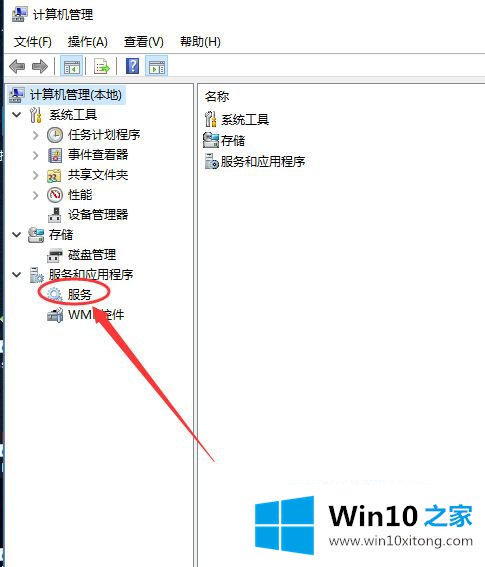
3.单击服务后,中间会出现一个已安装服务和程序的列表。找到并点击里面的窗口音频。
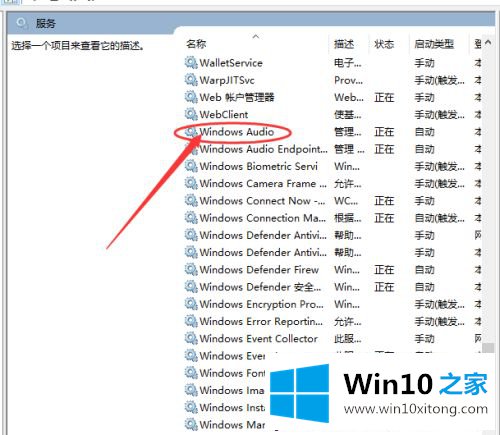
4.然后,可以执行的操作显示在右侧的操作列表中。单击更多以展开操作类型。如果已禁用,请单击启用选项。
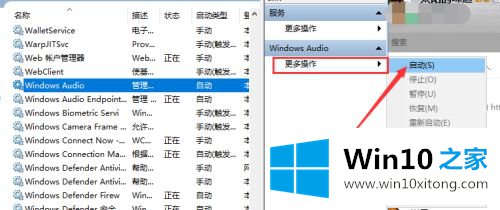
5.如果启用了显示,我们可以看到左侧服务下有一个重启该服务的按钮。单击后,扬声器将重新启动。
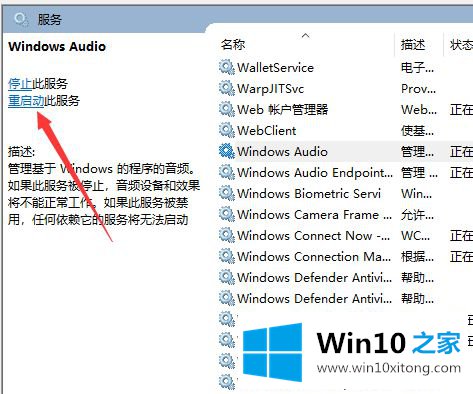
6.此外,用鼠标右键单击窗口音频,并在右键菜单中选择属性选项。
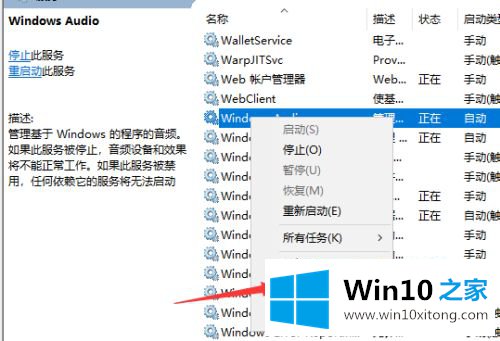
7.在属性窗口中,单击顶部的登录选项卡,修改当前密码,然后单击底部的确定。
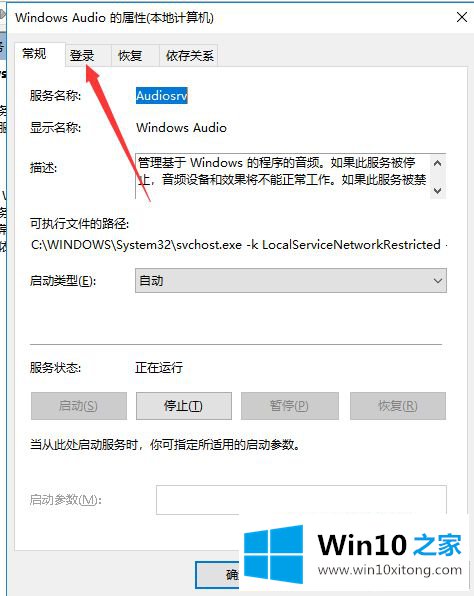
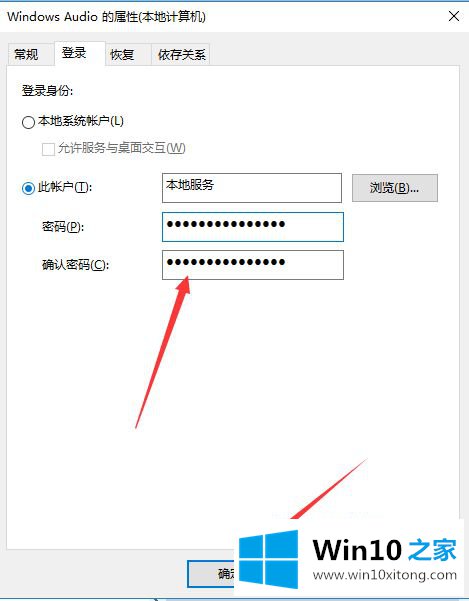
8.最后,操作完成后,保存未保存的文件,重启电脑,通用音箱即可恢复正常。
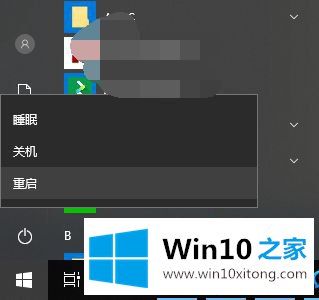
以上是win10连接音频显示和红十字的解决方案。如果有这样的现象,朋友不妨按照小串联的方法解决,希望对大家有帮助。
win10插了音响显示红叉的教程的全部内容到这里就告一段落了,你学会了吗?如果还没有解决这个问题,欢迎留言给本站。