
时间:2021-05-27 15:02:43 来源:www.win10xitong.com 作者:win10
常常会有一些用户在使用电脑系统的时候遇到了win10限制上传速度在哪里设置问题,如果对于老鸟来说就很简单就可以处理,但是对于新手处理win10限制上传速度在哪里设置的问题就很难,那有没有办法能处理这个win10限制上传速度在哪里设置的情况呢?肯定是行的,只需要按照这个流程:1.在Windows10系统桌面,我们右键点击电脑管家的悬浮窗口,在弹出的菜单中点击“网络优化”的图标。2.接下来就会弹出网络优化的窗口,在窗口中我们找到要限制网速的应用就这个问题很轻松的搞定了。下面我们一起来看看非常详细的win10限制上传速度在哪里设置的的具体方法。
具体方法:
1.在Windows10系统桌面上,我们右键点击电脑管家的暂停窗口,在弹出菜单中点击“网络优化”图标。
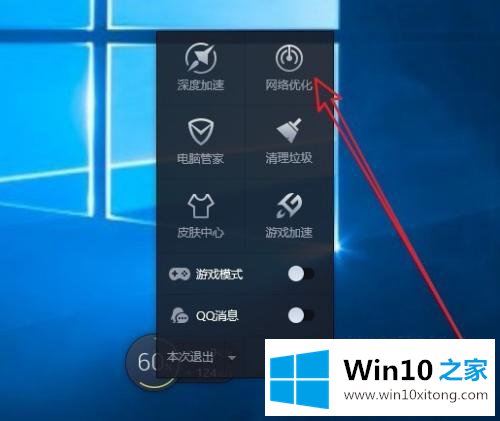
2.接下来会弹出一个网络优化的窗口,我们在其中找到限制网络速度的应用。
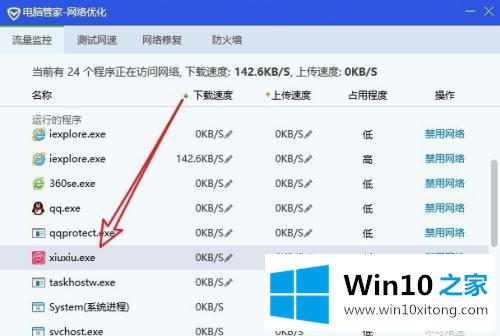
3.在这个应用程序对应的下载速度线上,我们点击它后面的编辑按钮。
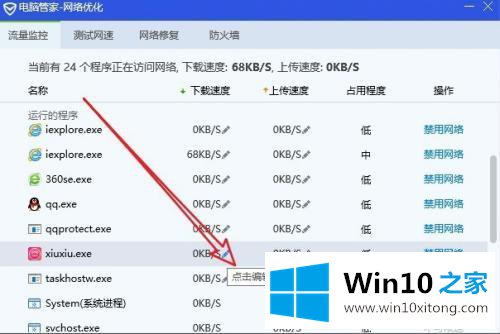
4.在弹出的编辑框中输入限制下载速度的数据,例如100,即最大下载速度为100KB。
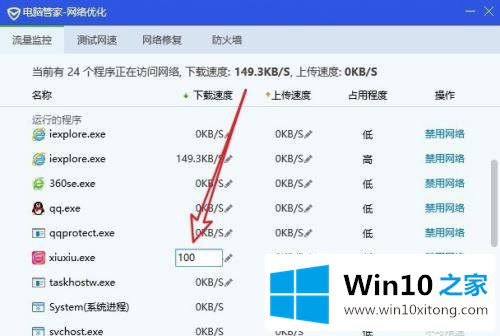
5.此时应用已经出现在下面的“限制程序”列表中,我们可以用同样的方式设置上传速度。
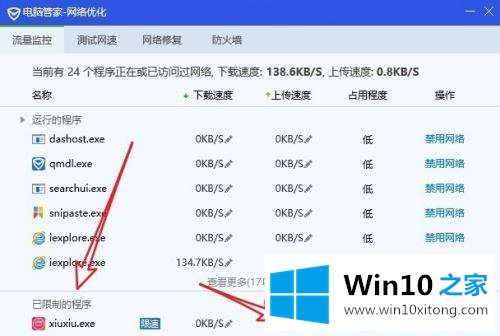
以上是限制win10电脑上传速度的设置方法。如果不知道怎么做,可以按照边肖的方法操作,希望对大家有帮助。
上面的教程结合了截图给大家详细的说了win10限制上传速度在哪里设置的具体方法,我们很感谢各位对我们网站的关注,希望上面的文章对大家能够有所帮助。