
时间:2021-05-27 15:50:48 来源:www.win10xitong.com 作者:win10
网友抱怨说他的电脑不知道是不是买到假货了,总是要出win10系统无法找到蓝牙鼠标的故障,这个对于那些比较熟悉win10系统的网友处理起来很简单,但是不太熟悉电脑的网友面对win10系统无法找到蓝牙鼠标问题就很难受了。如果你也因为这个win10系统无法找到蓝牙鼠标的问题而困扰,我们现在可以按照这个步骤:1.鼠标点击电脑左下角的搜索图标,在搜索框中输入设备管理器,会看到设备管理器,点击设备管理器。2.找到蓝牙设备图标,点开,点击下图框出来的蓝牙驱动,鼠标右键选择更新驱动程序,如果是你电脑的蓝牙驱动问题,系统会自动帮你更新到最新的驱动就完美的搞定了。这样简单的说一下你明白没有了呢?如果没有明白,那下文就是非常详细的win10系统无法找到蓝牙鼠标的操作本领。
小编推荐下载:win10纯净版
具体方法:
1.用鼠标点击电脑左下角的搜索图标,在搜索框中输入设备管理器,就会看到设备管理器。单击设备管理器。
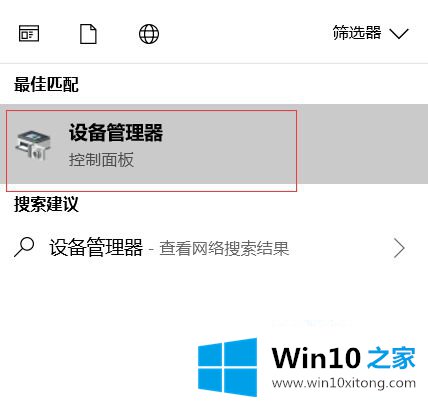
2.找到蓝牙设备图标,点击它,点击下面框中的蓝牙驱动,用鼠标右键选择更新驱动。如果是你电脑的蓝牙驱动问题,系统会自动更新你到最新的驱动。
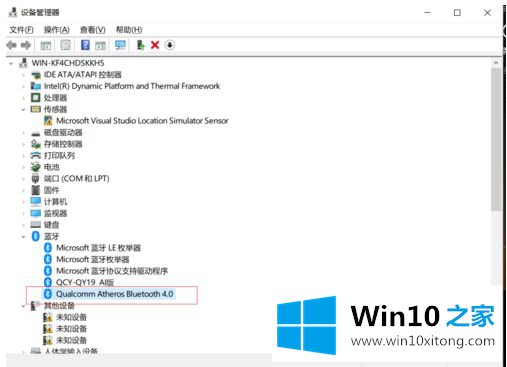
3.更新驱动程序后,单击计算机左下角的开始菜单,找到设置图标,然后单击打开。
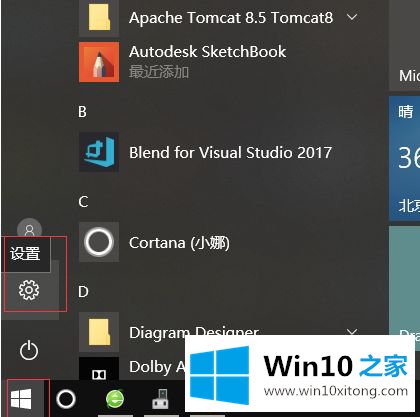
4.找到设备并打开。
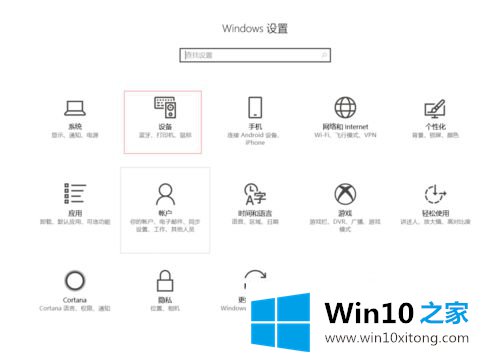
5.找到蓝牙设置,再搜索蓝牙无线耳机,就可以找到自己的设备了。
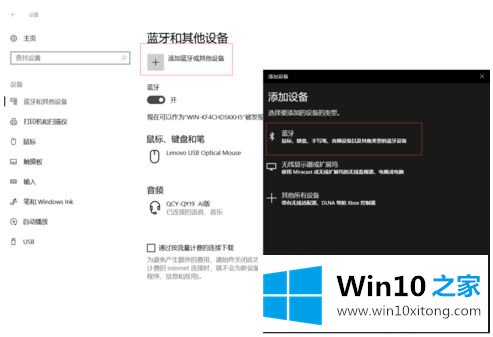
以上是win10系统找不到蓝牙鼠标的解决方案。遇到这种情况的用户可以按照边肖的方法解决,希望对大家有帮助。
关于win10系统无法找到蓝牙鼠标的操作本领就和大家讲到这里了,遇到同样问题的朋友就可以根据上面内容提供的方法步骤解决了。真心希望能够帮助大家,祝大家生活愉快。