
时间:2021-05-27 23:57:19 来源:www.win10xitong.com 作者:win10
win10系统从发布到现在已经更新了数不清的版本了,每次更新都会解决一些问题,但还是难免会有win10笔记本如何新建账户并设置成管理员的问题。想必我们大家以后也可能会遇到win10笔记本如何新建账户并设置成管理员的情况,身边没有人帮忙解决win10笔记本如何新建账户并设置成管理员的问题的话,大家可以按照这样的解决思路:1.打开win10控制面板,最好直接用桌面左下角的“小娜”搜索“控制面板”,然后左键单击打开它,:2.在打开的控制面板窗口中,鼠标左键点击“用户帐户”下的“更改帐户类型”就很轻松愉快的把这个问题搞定了。这样讲肯定大家肯定是不明白的,接下来我们就结合图片非常详细的说一下win10笔记本如何新建账户并设置成管理员的详尽处理举措。
推荐系统下载:win10
具体方法:
1.要打开win10控制面板,最好用桌面左下角的“小娜”直接搜索“控制面板”,然后左键打开,如图:
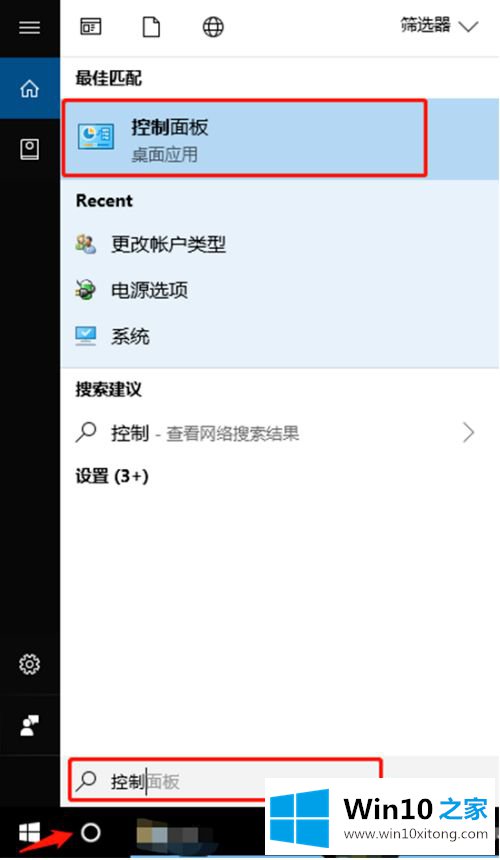
2.在打开的控制面板窗口中,用鼠标左键单击“用户帐户”下的“更改帐户类型”,如图:
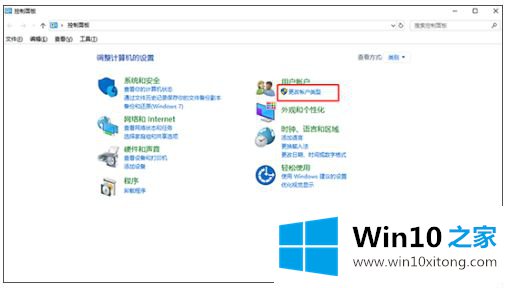
3.在新弹出的窗口中,点击选择要更改的账户,如图:
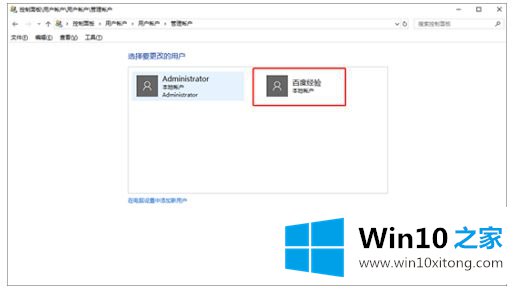
4.将弹出“更改帐户”窗口,单击左侧边栏中的“更改帐户类型”选项,如图所示:
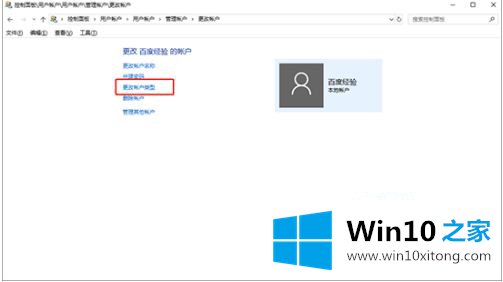
5.然后,在弹出的“为账户选择新的账户类型”窗口中,选择“管理员”即可,如图:
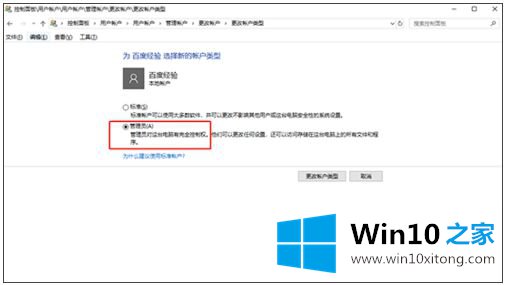
6、然后重启电脑,就可以看到你设置的管理员帐号了。
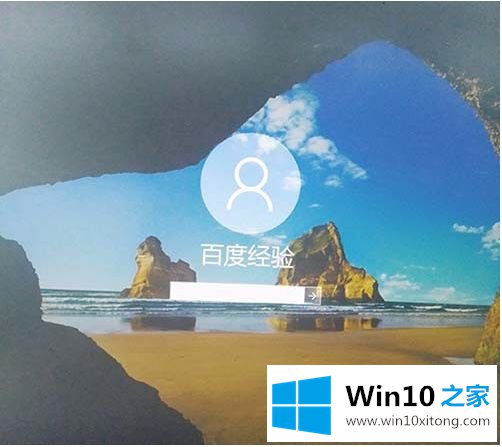
以上是为win10笔记本新建一个账号,设置为管理员的操作方法。如果有不清楚的用户,可以参考边肖的步骤进行操作,希望对大家有帮助。
今天的这篇教程就是详细的讲了win10笔记本如何新建账户并设置成管理员的详尽处理举措,这篇文章应该会帮助大家解决这个问题,同时希望大家多多支持本站。