
时间:2021-05-28 03:04:33 来源:www.win10xitong.com 作者:win10
我们现在经常用电脑进行办公和娱乐,有时候会遇到一些疑难杂症,比如win10关机task的问题。要是你的电脑技术没有达到一定的水平,可能就不能解决这个win10关机task的情况。平时如果有人帮忙解决还好,要是这次没人帮忙怎么办呢?我们可以自己来动手解决win10关机task的问题。小编这里提供一个解决思路:1.右键开始徽标,然后选择【运行】,这里你也可以通过快捷键“win+R”快速打开win键就是键盘上的那个小窗户格子。2.在打开的运行窗口输入‘gpedit.msc’后点击确定或回车,打开本地组策略编辑器就简简单单的解决了。上面的内容简单的描述了一下win10关机task问题该怎么处理,下面我们就仔细的来学习一下它的完全操作方式。
解决方法:
1.右键单击启动徽标,然后选择[运行]。这里也可以用快捷键“win R”快速打开win键,就是键盘上的小窗口网格。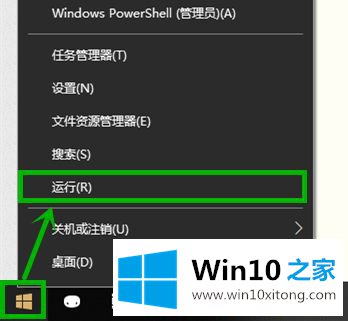
2.在打开的操作窗口中输入“gpedit.msc”,单击“确定”或“回车”打开本地组策略编辑器。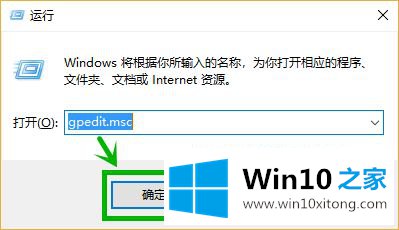
3.在打开界面的左侧,依次展开计算机配置管理模板系统关机的选项。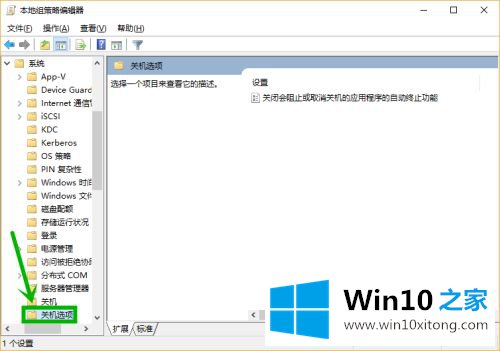
4.单击[关机选项]后,双击[关机将阻止].]在右边。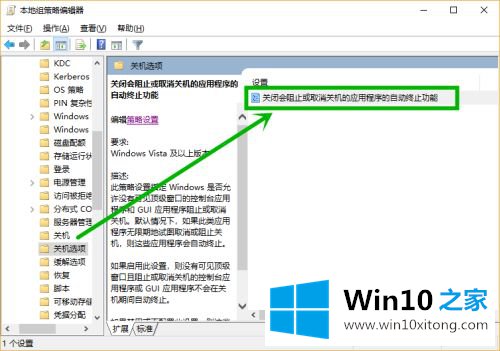
5.当然也可以点击右边的【策略设置】快速打开,但是要确定最下面的标签是【扩展】。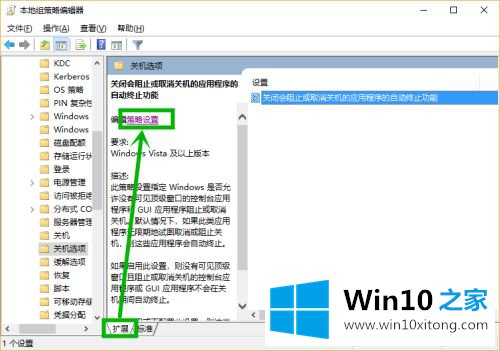
6.在弹出窗口中选择启用,然后单击确定。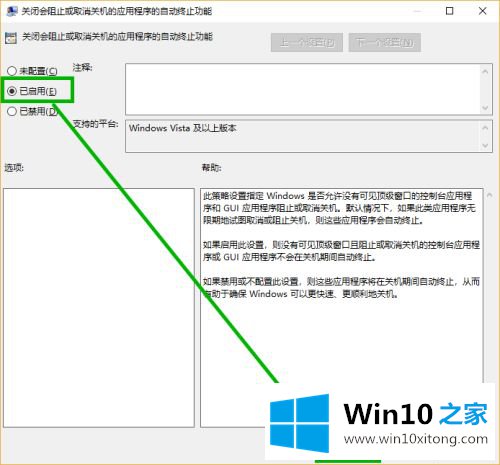
以上是win10电脑关机时taskhostwindow的解决方案。如果遇到同样的问题,可以按照上述方法解决。
以上的内容已经非常详细的说了win10关机task的完全操作方式,很简单的几个设置就可以解决win10关机task的问题,以上的文章如果对你的问题有所帮助,希望对本站多多支持。