
时间:2021-05-28 08:56:15 来源:www.win10xitong.com 作者:win10
常常会有一些用户在使用电脑系统的时候遇到了win10更改网络为专用网络怎么设置问题,win10更改网络为专用网络怎么设置这样的不常见的问题,还真把一些大神给弄懵了。要是你想不方便向专业人士寻求帮助,其实是可以完全自己独立解决的。小编今天想到一个解决的思路:1.在Windows10系统中,我们可以看到当前的网张状态为公用网络,下面来看看修改为专用网络的方法吧。2.我们可以右键点击桌面左下角的开始按钮,在弹出菜单中选择“设置”菜单项就行了,这样,这个问题就可以很简单的处理了。刚才只是简单的概述了一下,下面才是win10更改网络为专用网络怎么设置详细的修复步骤。
具体方法:
1.在Windows10系统中,我们可以看到当前的网络状态是公网。我们来看一下修改为专网的方法。
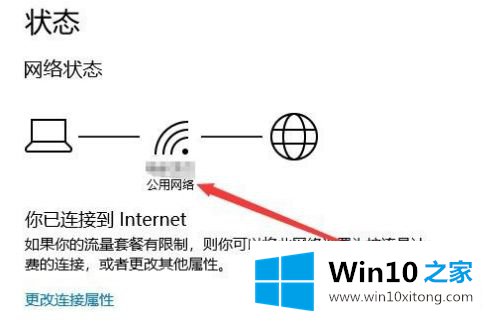
2.我们可以右键单击桌面左下角的开始按钮,并在弹出菜单中选择“设置”菜单项。
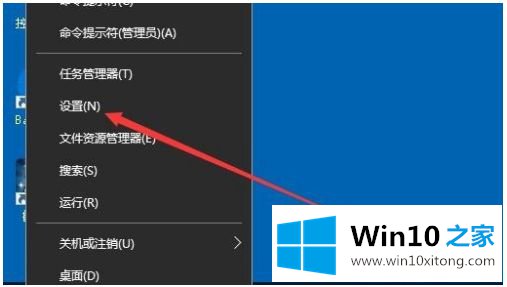
3.接下来,在打开的窗口设置窗口中,我们单击网络和互联网图标。
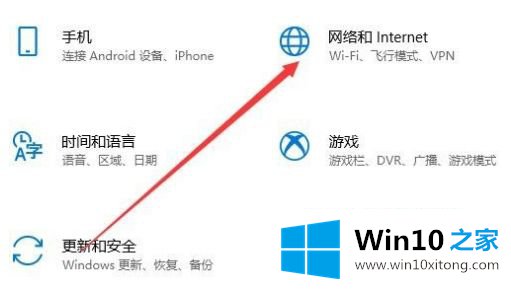
4.接下来,在打开的网络和互联网窗口中,单击左侧栏中的“状态”菜单项。
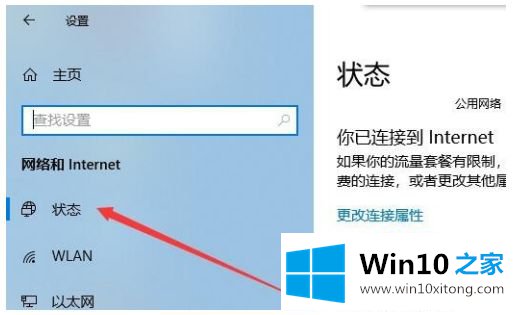
5.然后在右边打开的窗口中找到快捷链接“更改连接属性”。
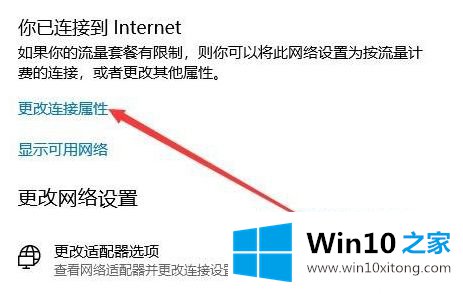
6.在打开的新窗口中,选择“公共”选项,最后返回到窗口10的网络状态,查看它是否已被修改为公共网络。
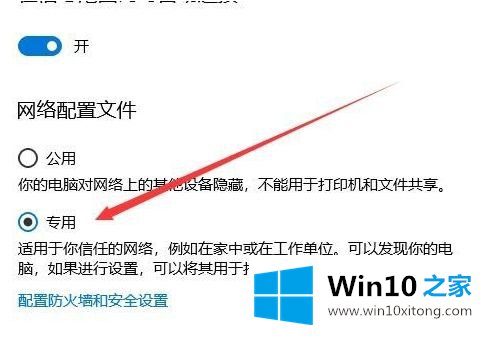
以上是win10把公网改成专网的操作方法。如果不知道怎么操作,可以按照边肖的方法操作,希望对大家有帮助。
如果你也遇到win10更改网络为专用网络怎么设置的问题,今天小编就非常详细的给你说了,通过上面小编介绍的方法很简单的操作一下,即可解决这个问题。