
时间:2021-05-29 10:51:07 来源:www.win10xitong.com 作者:win10
最近一段时间,有不少网友来问小编,要是遇到了win10如何设置文件夹默认大图标显示的问题该怎么办?这个对于那些比较熟悉win10系统的网友处理起来很简单,但是不太熟悉电脑的网友面对win10如何设置文件夹默认大图标显示问题就很难受了。如果你想靠自己解决win10如何设置文件夹默认大图标显示的问题但是又不知道该怎么办,只需要一步一步的这样操作:1.每次打开文件夹的时候,都以“详细资料”的方式显示,特别是图片文件,操作 起来很不方便。2.这时可以点击文件夹中的“查看”菜单就很容易的把这个难题给解决了。如果你遇到了win10如何设置文件夹默认大图标显示不知都该怎么办,那就再来看看下面小编的完全解决教程。

具体步骤如下:
1.每次打开一个文件夹,都是以“细节”的形式显示,尤其是图片文件,不方便操作。
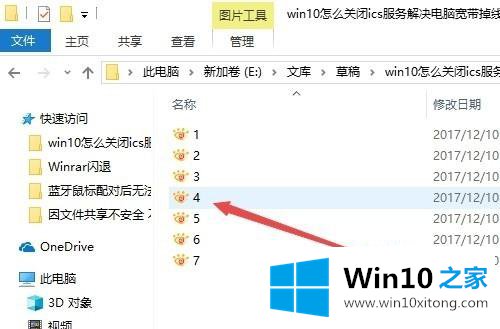
2.此时点击文件夹中的“查看”菜单;
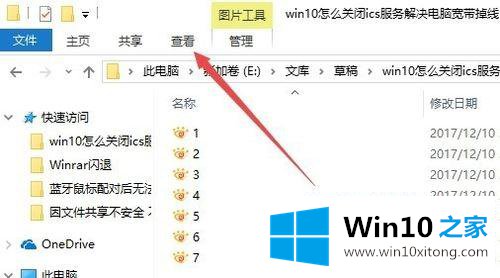
3.单击打开的查看工具栏上的“大图标”图标。
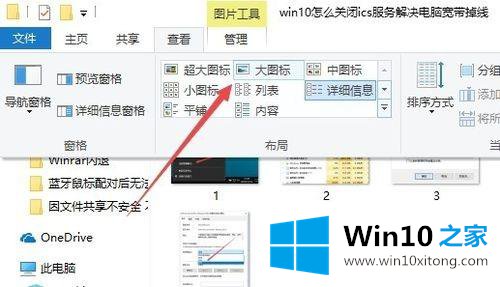
4.然后单击工具栏右侧的“选项”图标。
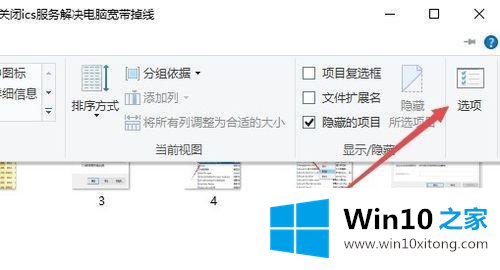
5.此时,可以打开Windows10系统的文件夹选项窗口,点击窗口中的“查看”选项卡。
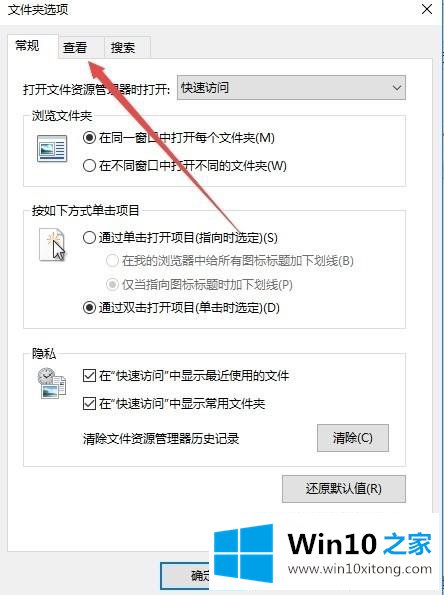
6.在打开的窗口中单击“应用到文件夹”图标。
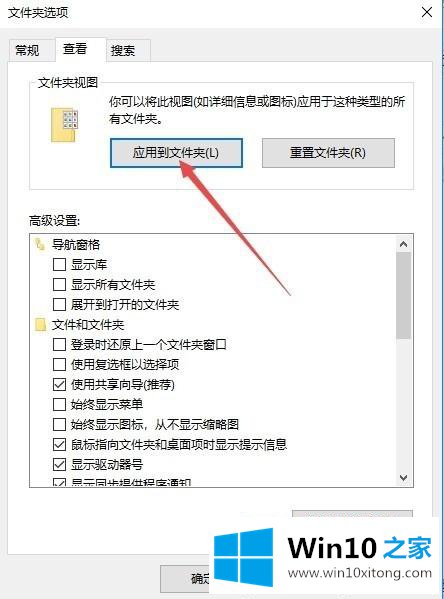
7.此时会弹出提示,确认文件夹的应用设置,点击“是”按钮。
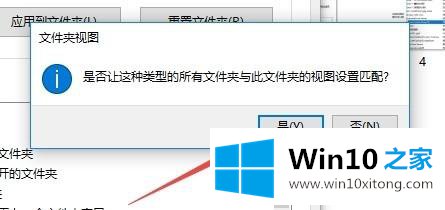
8.这时候我们每次打开文件夹,里面的文件都是以大图标的样式显示,非常直观。
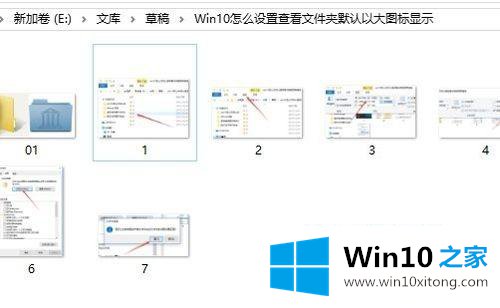
以上是win10如何设置文件夹默认大图标显示的详细步骤。如果需要,可以按照上面的方法设置。
好了,小编已经把win10如何设置文件夹默认大图标显示的完全解决教程全部告诉大家了,对这个感兴趣的网友,可以用上面的方法试一试,希望对大家有所帮助。