
时间:2021-05-29 19:14:08 来源:www.win10xitong.com 作者:win10
不管现在的win10系统有多稳定,只要试软件都会有问题存在。这不今天就有用户遇到了win10文件资源管理器窗口不显示磁盘盘符的情况,这个win10文件资源管理器窗口不显示磁盘盘符的问题平时不多见,也许还会难倒一些大神,如果你想靠自己解决win10文件资源管理器窗口不显示磁盘盘符的问题但是又不知道该怎么办,小编先给大伙说说简单的措施:1.我们先打开windows文件资源管理器窗口,可以看到在设备和驱动器列表中没有显示出磁盘的盘符;2.这时我们点击菜单栏的查看菜单就完美的搞定了。接下去我们就配合图片手把手的教各位win10文件资源管理器窗口不显示磁盘盘符的具体解决手法。
小编推荐下载:win10 64位

具体步骤如下:
1.我们先打开windows的File Explorer窗口,可以看到设备和驱动器列表中没有显示磁盘的驱动器号;
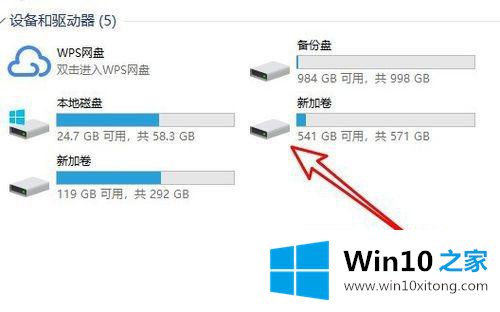
2.这时我们点击菜单栏中的View菜单;
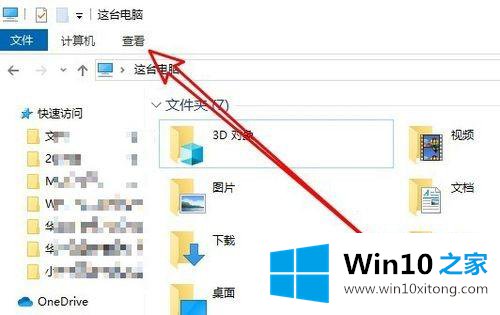
3.然后在打开视图工具栏中单击该选项的图标;
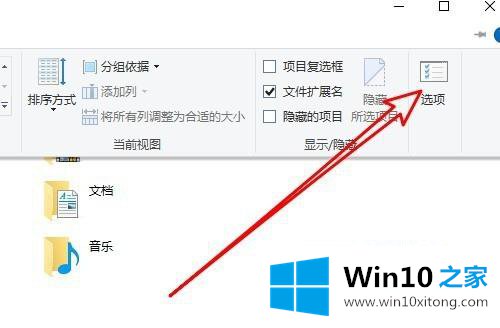
4.此时,windows文件资源管理器的文件夹选项窗口将打开,并单击窗口的视图选项卡;
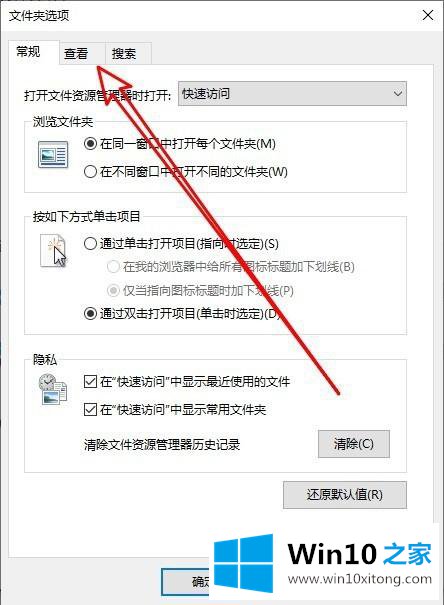
5.然后再看窗口,我们找到显示盘符设置项;
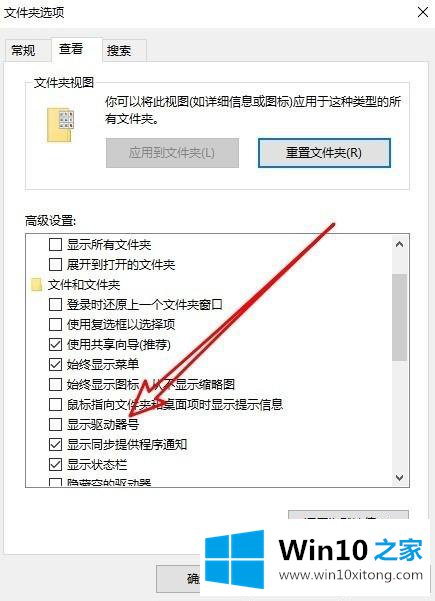
6.单击选中设置项前面的复选框,最后单击确定;
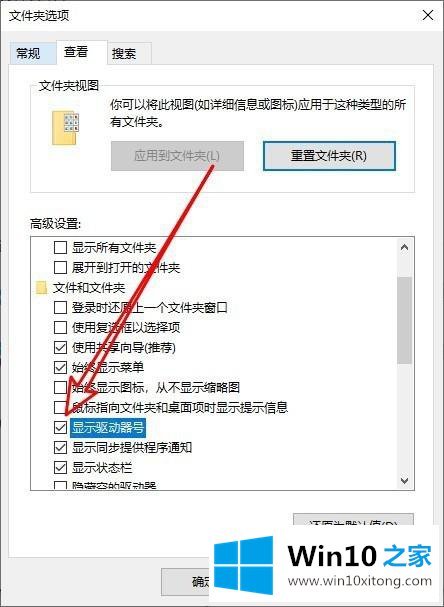
7.返回到窗口10的文件浏览器窗口,您可以看到驱动器号已经显示。
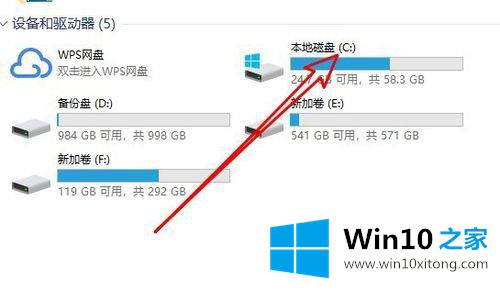
关于win10文件浏览器窗口不显示盘符的细节,这里介绍一下方法。遇到同样情况的用户可以采取上述方法解决。
我们再来回顾一下以上文章中说的内容,就是关于win10文件资源管理器窗口不显示磁盘盘符的具体解决手法,我们由衷的感谢你对本站的支持。
上一篇:大师解决win10的图文方式