
时间:2021-05-30 07:42:45 来源:www.win10xitong.com 作者:win10
可能由于操作不小心或者病毒导致一些用户在用win10系统的时候会出现win10开机蓝屏提示错误代码0x00000001e的问题,即使是平时能够自己动手能解决很多其他问题的网友要是面对win10开机蓝屏提示错误代码0x00000001e也可能不知道怎么解决。先冷静,我们马上就开始动手来解决win10开机蓝屏提示错误代码0x00000001e的问题,今天小编按照这个步骤就处理好了:1.使用快捷键win键+r键,打开运行窗口,输入“msconfig”,点击确认;2.在“常规”栏界面中,点击取消勾选“加载启动项”就轻轻松松的搞定了。没看懂的话就再认真的看下下面的win10开机蓝屏提示错误代码0x00000001e的操作教程。
具体方法:
1.使用快捷键win key r打开运行窗口,输入“msconfig”,点击确定;
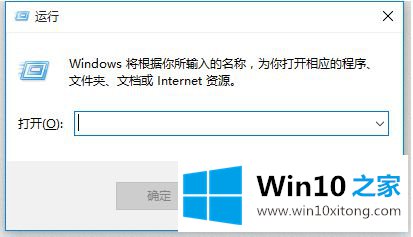
2.在“常规”栏界面,点击取消选中“加载启动项”;
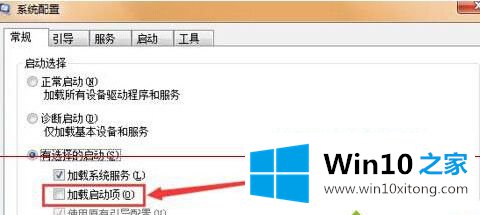
3.切换到“服务”列,单击并选中“隐藏所有微软服务”,然后单击“全部禁用”;

4.在“开始”栏,点击“全部禁用”按钮,点击“确定”,重启电脑完成;
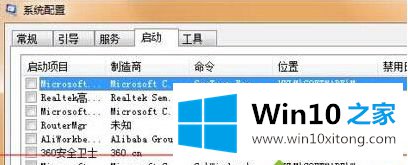
5.最后一步,让我们打开win10计算机的命令提示窗口,然后在打开的窗口中输入wsreset命令,并单击回车键清除缓存文件。
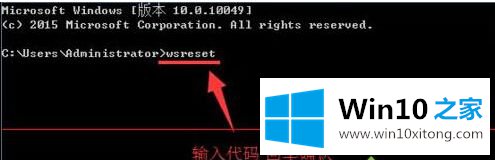
以上是win10 boot蓝屏提示错误代码0x00000001e的解决方案,希望对大家有帮助。
在上面的文章中小编结合图片的方式详细的解读了win10开机蓝屏提示错误代码0x00000001e的操作教程,希望这篇文章对你有所帮助,谢谢大家对本站的支持。