
时间:2021-05-30 09:17:21 来源:www.win10xitong.com 作者:win10
win10系统对大家来说可能都不会陌生,但是还是会遇到win10系统桌面位置怎么修改的问题时不知道如何解决。推测还会有一些网友也会遇到同样的问题,那我们要怎么面对这个win10系统桌面位置怎么修改的问题呢?我们一起按照这个步伐来操作:1.我们打开“此电脑”,在左侧栏中,右键“桌面”选项,点击“属性”,见下图的顺序:2.在弹出的桌面属性中,选择“位置”选项卡,我们可以发现其默认位置是在C:\Users\用户名\Desktop目录即可很简单的搞定了。这样讲肯定大家肯定是不明白的,接下来我们就结合图片非常详细的说一下win10系统桌面位置怎么修改的详尽操作举措。
小编推荐下载:win10纯净版
具体步骤如下:
1.我们打开“这台电脑”,右键单击左栏中的“桌面”选项,然后单击“属性”,如下图所示:
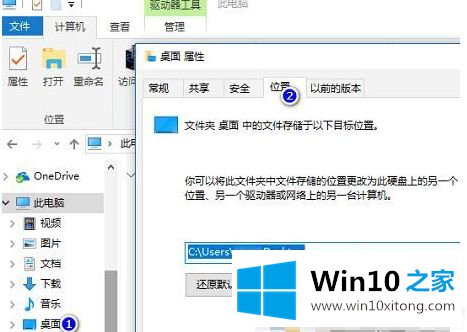
2.在弹出的桌面属性中,选择“位置”选项卡,我们可以发现它的默认位置是在C:\Users\ user name \Desktop目录中。
3.最后,点击“移动”按钮,在弹出的对话框中选择一个想要设置的磁盘文件夹位置,比如D盘上的一个文件夹,点击“是”。
4.同理,如果需要恢复,只需要将修改后的磁盘驱动器号修改为驱动器C!
如何修改和恢复win10系统的桌面位置将在这里分享。如果遇到同样的情况,不妨采取上述措施解决。更多精彩内容,请继续关注win10 Home!
从上面的内容中我们可以看到详细的win10系统桌面位置怎么修改的详尽操作举措,真心希望能够帮助大家,祝大家生活愉快。