
时间:2021-05-30 14:35:47 来源:www.win10xitong.com 作者:win10
windows系统已经非常普及了,而且稳定性也相当的高。但是还是会遇到很多问题,比如win10键盘失灵了就是其中一个。如果对于老鸟来说就很简单就可以处理,但是对于新手处理win10键盘失灵了的问题就很难,我们来看看怎么解决win10键盘失灵了问题,我们只需要下面几个简单的设置1.首先,打开“控制面板”。2.将查看方式改为“小图标”,选择“电源选项”进入就很容易的把这个难题给解决了。怎么样,是不是感觉很容易?如果你还不是很明白,那接下来就由小编再次说说win10键盘失灵了的处理要领。
方法一,
1.首先,打开“控制面板”。

2.将查看模式更改为“小图标”,并选择“电源选项”进入。
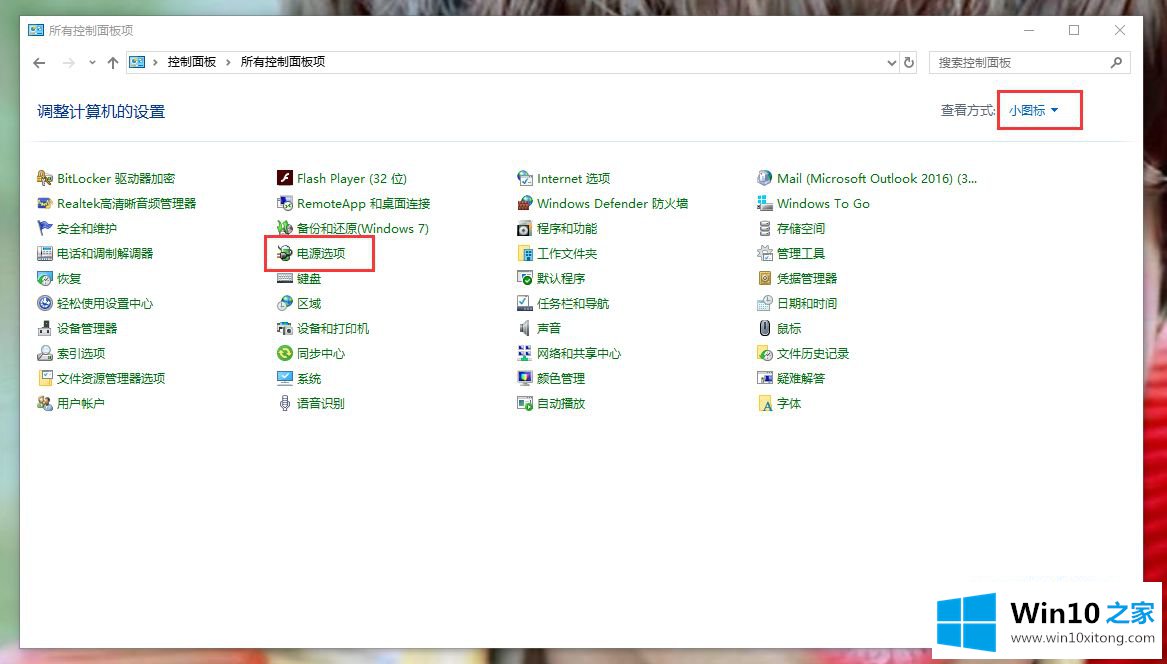
3.点击界面左侧的“选择电源按钮功能”进入。
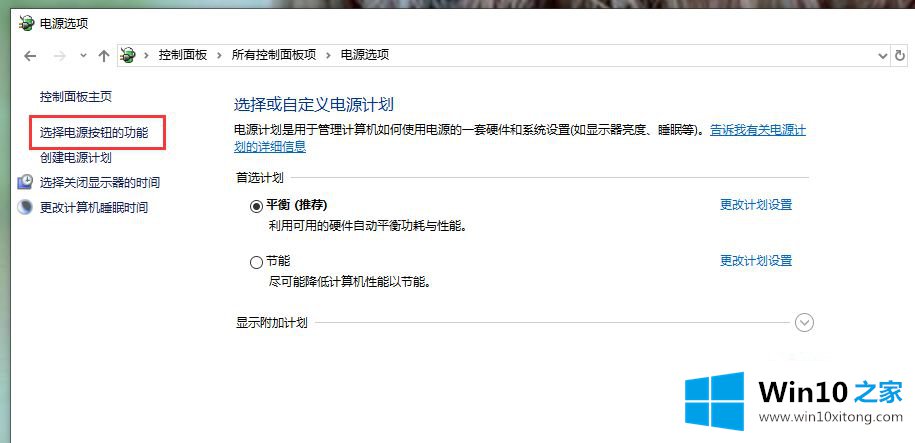
4.接下来单击“更改当前不可用的设置”。
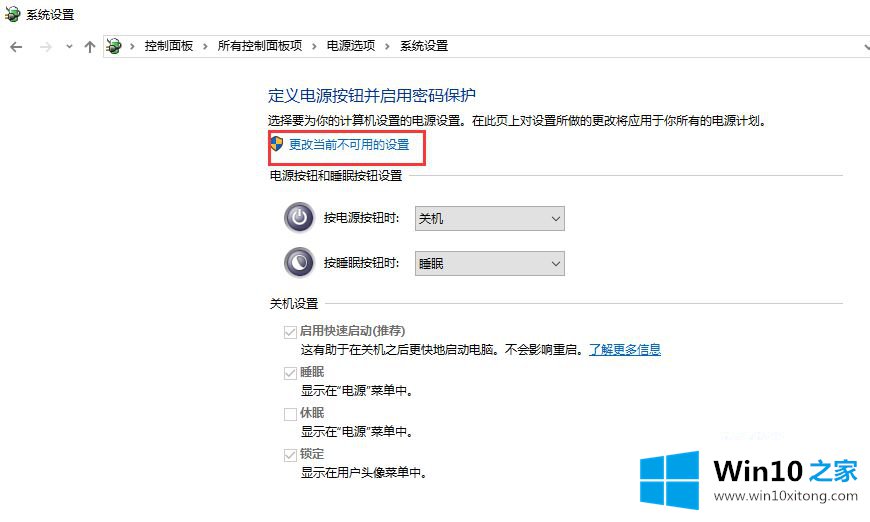
5.删除“启用快速启动(推荐)”前面的勾号,然后单击“保存更改”。
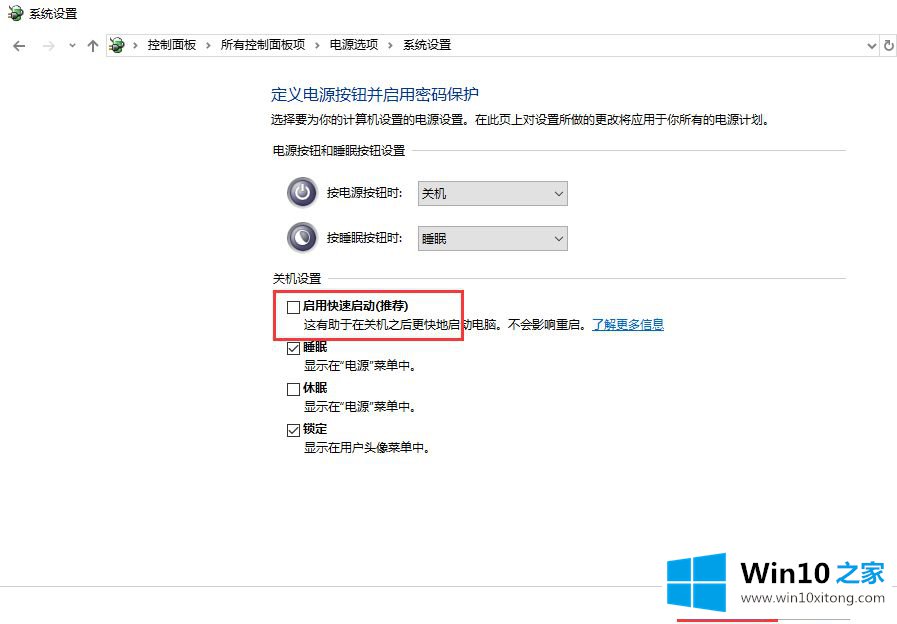
方法2,
1.点击桌面左下角的“搜索功能”,进入“设备管理器”,按回车键打开设备管理器。
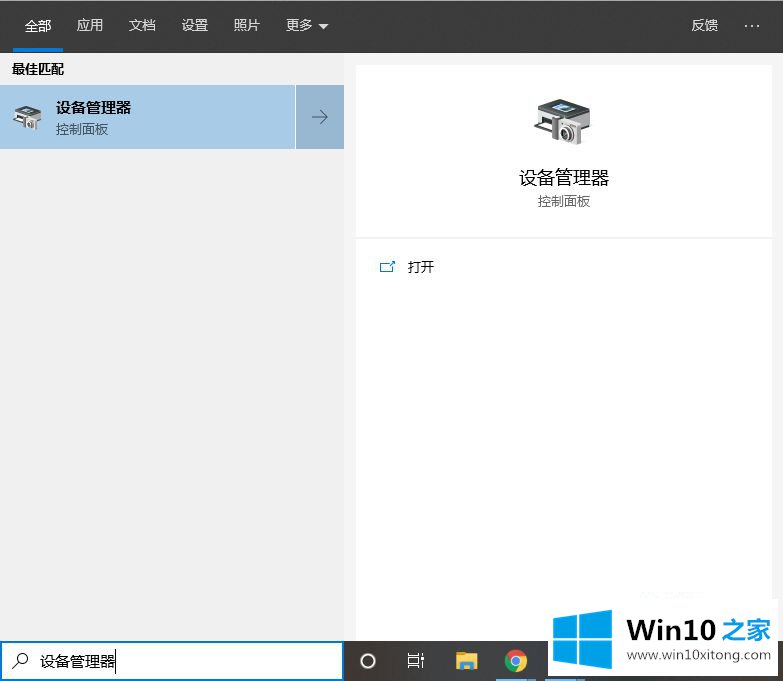
2.展开“键盘”选项,右键单击“PS/2标准键盘”,从菜单栏中选择“卸载设备”。
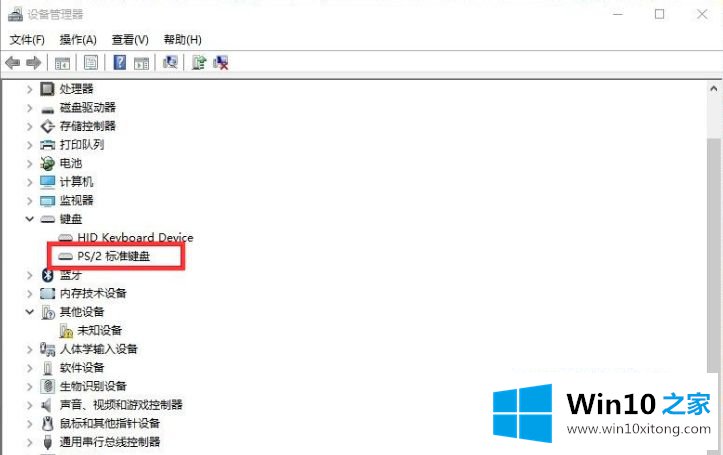
3.卸载后会发现PS/2标准键盘并没有卸载,只是卸载了“HID Kevboard Device”。
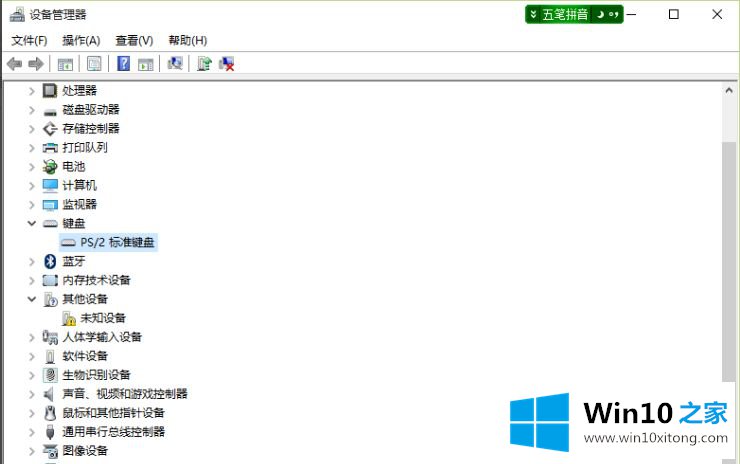
4.别担心,然后我们会重启电脑,解决问题。
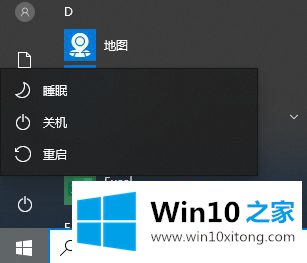
以上是win10键盘故障的两种解决方案。遇到同样情况的用户可以采取以上方法解决。
这样操作就可以解决win10键盘失灵了的问题了,如果问题还不能得到解决,可以用重装系统的办法进行解决,windows系统下载可以继续关注本站。