
时间:2021-05-30 15:20:22 来源:www.win10xitong.com 作者:win10
我们的电脑都安装的是windows系统来进行办公或者娱乐,有时候会遇到一些比如win10家庭版远程桌面怎么打开的问题。要是你的电脑技术没有达到一定的水平,可能就不能解决这个win10家庭版远程桌面怎么打开的情况。要是没有人来帮你处理,或者你想靠自己解决win10家庭版远程桌面怎么打开问题的话,小编整理出了操作流程:1.首先,右键点击“此电脑”,菜单栏选择“属性”;2.进入系统属性界面后,点击左侧的“远程设置”下一步即可很快速的解决了。下面我们一起来看看非常详细的win10家庭版远程桌面怎么打开的的详尽解决方式。
具体步骤如下:
1.首先,右键单击“这台电脑”,并从菜单栏中选择“属性”。
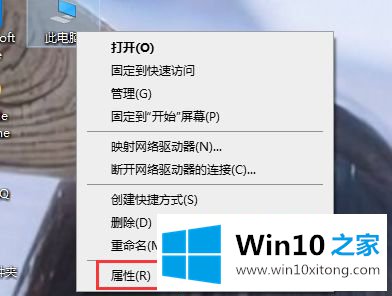
2.进入系统属性界面后,点击左侧的“远程设置”。
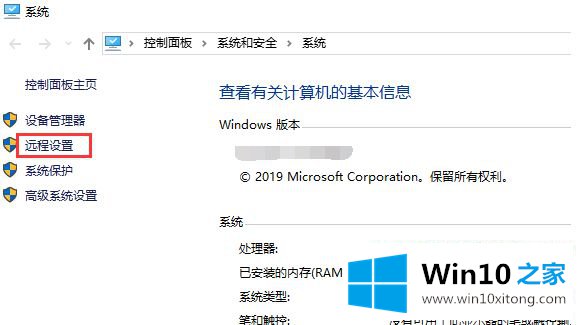
3.将窗口切换到“远程”选项,选中“允许远程协助连接到此计算机”选项,选中远程桌面下的“允许远程连接到此计算机”选项,然后依次单击“应用——确定”。
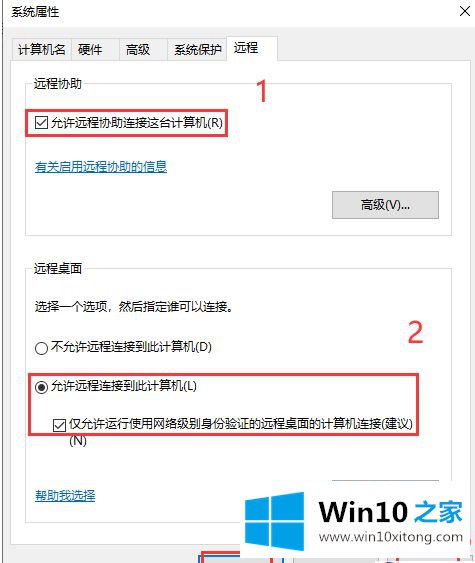
以上是如何打开win10 Home Edition远程桌面的详细步骤。需要的用户可以按照以上步骤打开。
win10家庭版远程桌面怎么打开的详尽解决方式在上面的文章中就已经说得非常详细了哦,如果还不能解决,我们可以用重装系统这个万能方法解决,如果你需要下载系统,可以继续关注本站。