
时间:2021-05-31 05:22:33 来源:www.win10xitong.com 作者:win10
最近总有很多用户在问一个问题,就是当电脑出现了win10开机不启动输入法怎么操作的情况该怎么办?win10开机不启动输入法怎么操作这样的不常见的问题,还真把一些大神给弄懵了。那我们应当怎么处理呢?我们可以参考这样的方法:1.按下【win+R】打开运行,在框中输入【msconfig】点击确定;2.点击【启动】选卡,在下面点击【打开任务管理器】就轻而易举的处理好了。要是你没有看懂,那再看看下面的具体win10开机不启动输入法怎么操作的详尽处理手法。
推荐系统下载:深度系统Win10专业版
具体方法:
方法1: 1。按[win R]开始运行,在框中输入[msconfig],点击确定;
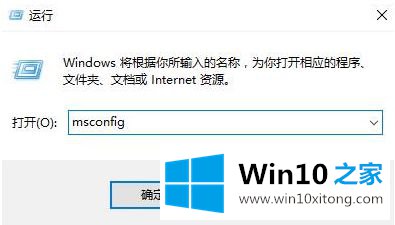
2.点击【开始】选择卡片,点击下方【打开任务管理器】;
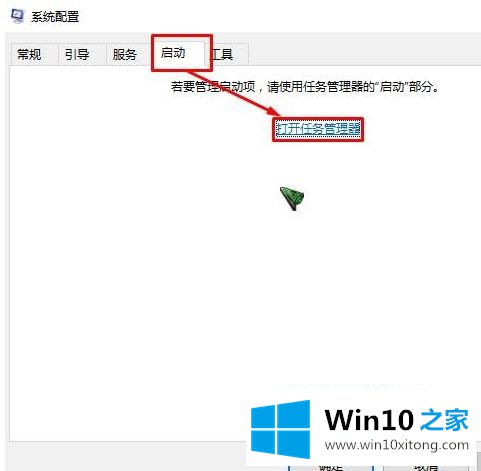
3.打开后会显示启动后自动运行的程序。右键单击程序并选择[禁用]。
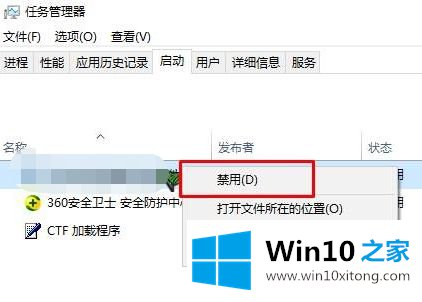
方法二:使用第三方软件(以360保安为例)
1.打开360保安,点击【优化加速】;

2.单击[立即扫描]按钮;
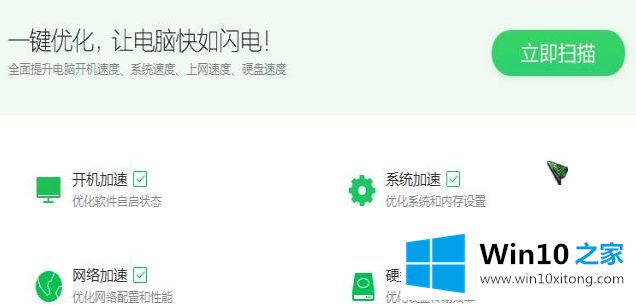
3.扫描后点击【立即优化】;
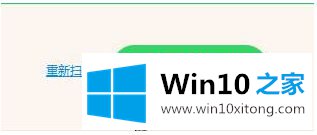
4.在弹出框中选中要禁用的启动项目,然后单击确认优化。

5.当然,我们也可以点击左下角的【启动项目】按钮,手动禁止启动项目。

以上是启动输入法不启动win10的具体步骤,希望对大家有帮助。
到这里,小编已经把win10开机不启动输入法怎么操作的详尽处理手法全部给大家说得很详细了,希望这篇文章对你有所帮助,谢谢大家对本站的支持。