
时间:2021-05-31 11:56:58 来源:www.win10xitong.com 作者:win10
win10电脑桌面投屏到电视教程的情况不知道网友们是不是今天也发现了,今天这个问题导致小编琢磨了很久,确实这个win10电脑桌面投屏到电视教程的问题对于很多用户来说比较少见,遇到了就不知道如何解决。我们完全可以自己动手来解决win10电脑桌面投屏到电视教程问题,我们可以按照这个流程:1.首先将电脑连接无线WIFI。2.将电视也连接在同一个无线WIFI网络下就可以了。接下去就就是非常详细的讲解win10电脑桌面投屏到电视教程的操作方案。
今日小编推荐系统下载:雨林木风Win10专业版
Win10屏幕电视步骤如下:(以小米电视为例)
1.首先将电脑连接到无线WIFI。
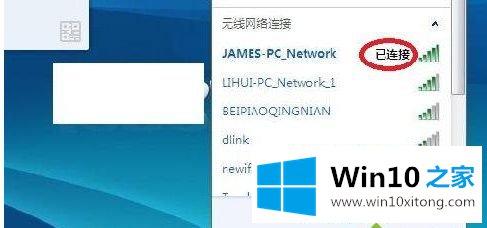
2.将电视连接到同一个无线WIFI网络。

3.进入电视应用程序,选择“无线显示”功能。(不同的型号可能有些区别,但肯定能找到。)

4.点击无线显示后,会出现“无线显示”,“客厅里的* * * *正在等待连接”。

5.接下来,在Win10系统下操作,打开Windows设置,点击系统。
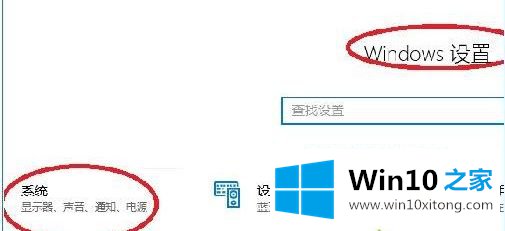
6.在系统中,单击显示。
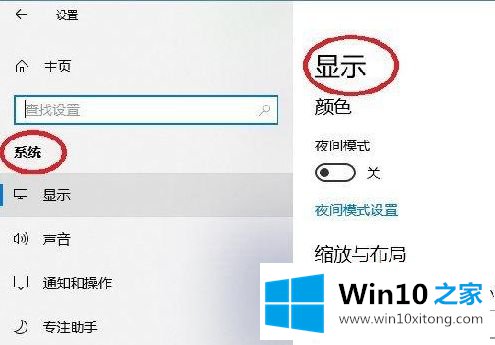
7.在显示器的多显示器设置下,单击连接到无线显示器。
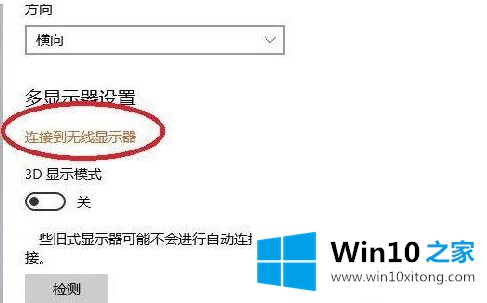
8.右侧弹出半透明的黑灰色选项,可以在同一个网络下搜索“电视(型号)”。
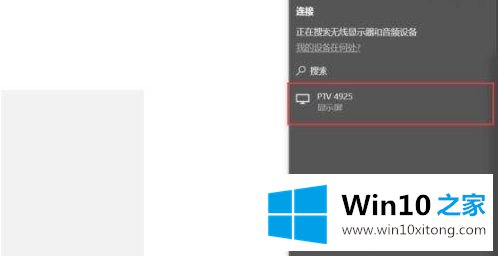
9.单击连接进行连接。
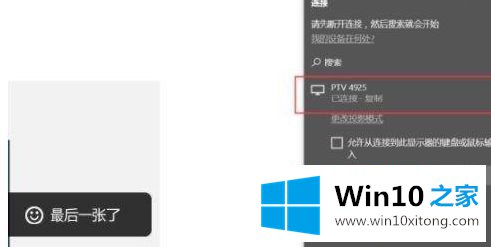
10.默认为镜面投影(即电脑显示什么,电视也显示什么)。您可以选择更改投影模式。
自上而下:断开;复制;扩展,投影的电视终端可以作为扩展屏,可以移动媒体文件,默认向右移动到扩展桌面;只有在第二屏,笔记本或WIN平板会是黑色或不显示,所有内容由电视终端(投影终端)显示。
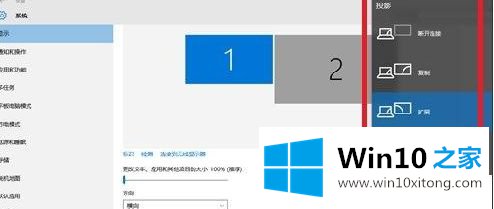
11.右键单击电脑右下角的喇叭图标,选择“打开音量合成器”。
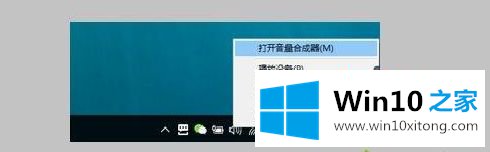
12.选择电视声卡作为默认声卡,电脑音频将被转换为电视音频。
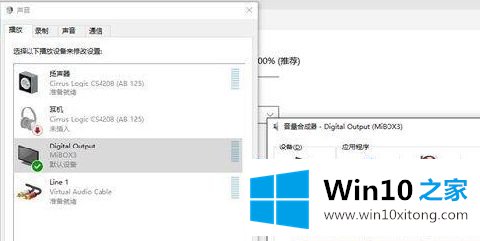
以上是win10电脑桌面投影到电视的教程。有需要的用户可以按照以上步骤操作。
有关win10电脑桌面投屏到电视教程的操作方案的内容在以上文章中就非常清楚的讲解了,如果你还没有解决好,那么多用上面的方法尝试几次,问题一定可以解决的。