
时间:2021-06-01 00:29:32 来源:www.win10xitong.com 作者:win10
一些用户在使用系统的时候遇到过win10桌面没有任何图标的问题,这个win10桌面没有任何图标问题估计有很多电脑高手都不知道该怎么解决,那这次我们可不可以自己学着解决一下win10桌面没有任何图标的问题呢?这当然是可以的并且其实很简单的。其实可以效仿小编的这个流程进行如下操作:1.在打开Windows10系统后,可以进入系统,但桌面上没有任何图标,怎么办呢?如果系统不能进入桌面的话,该方法不适合哦。2.这时我们右键点击桌面上的空白位置,在弹出菜单中选择“查看/显示桌面图标”菜单项。如果没有大问题的话,这时一般可以解决桌面没有图标的问题哦就可以很轻松的处理了。小编下面给大家带来更详细的win10桌面没有任何图标的处理技巧。
小编推荐下载:win10 32位
具体方法如下:
1.打开Windows10系统后,可以进入系统,但是桌面没有图标。我该怎么办?如果系统无法进入桌面,这个方法不适合。

2.此时,我们右键单击桌面上的空白位置,并在弹出菜单中选择菜单项“查看/显示桌面图标”。如果没有大问题,那么桌面没有图标的问题一般就可以解决了。
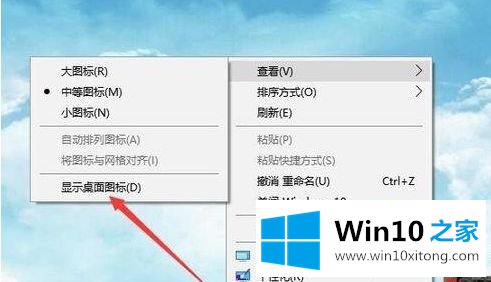
3.如果任务栏不显示,问题可能更大。可以同时按Ctrl Del Alt。

4.这时会弹出一个页面,可以选择菜单项“任务管理器”。

5.在打开的任务管理器窗口中,单击左上角的文件菜单。
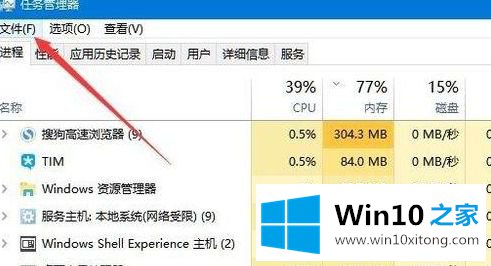
6.在打开的文件菜单中,我们单击菜单项“运行新任务”。
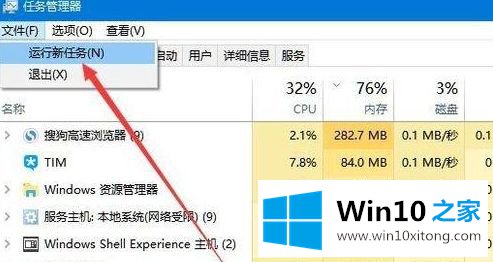
7.在“打开新任务”窗口中,输入命令资源管理器。然后单击确定重建文件资源管理器。这时你可以看到桌面上的图标和任务栏都回来了。
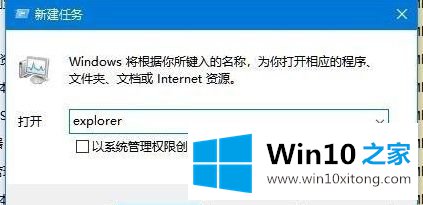
以上是win10桌面没有图标的详细解决方案。遇到同样情况的用户可以按照上述方法解决。
win10桌面没有任何图标的处理技巧就在上面已经全部告诉大家了,通过上面小编介绍的方法很简单的操作一下,即可解决这个问题。