
时间:2021-06-01 20:26:56 来源:www.win10xitong.com 作者:win10
之前小编也写过关于win10桌面ios风格怎么设置的教程,不知道大家是否还记得。如果你的电脑技术不够强,那可能这个win10桌面ios风格怎么设置的问题就不知所措了。要是你也碰到了这个问题该怎么办呢?我们只需要下面几个简单的设置1.首先对Windows 10专业版任务栏进行透明处理,透明设置借助StartlsBack完成。启动StartlsBack后切换到“外观”,视觉效果选择“Plain8+Windows 10专业版”按钮。勾选右侧自定义外观下的“自定义任务栏颜色”,然后将滑块拉到最左侧(图1)。2.点击“确定”后返回桌面,这样任务栏的颜色就变为透明。为了方便Dock栏的使用。右击任务栏去除“锁定任务栏”的勾选,然后后按住鼠标将其拖曳到桌面的右侧边栏使用。同时进入任务栏设置,勾选“自动隐藏任务栏”,这样默认任务栏是隐藏的,只有鼠标滑动到右侧桌面后次啊会自动显示,整个桌面显得更为简洁这样这个问题就可以很简单的搞定了。然后我们就好好的学习以下win10桌面ios风格怎么设置的详细解决法子。
推荐系统下载:win10
具体步骤如下:
1.首先,Windows 10专业任务栏被透明处理,透明设置用StartlsBack完成。启动StartlsBack后切换到“外观”,选择“plain 8 Windows 10 Professional Edition”按钮进行视觉效果。选中右边自定义外观下的“自定义任务栏颜色”,然后将滑块拉到最左边(图1)。

2.单击确定返回桌面,以便任务栏的颜色变得透明。以便于使用停靠栏。右键单击任务栏去掉“锁定任务栏”的勾选,然后按住鼠标拖动到桌面右侧边栏使用。同时进入任务栏设置,勾选“自动隐藏任务栏”,这样默认的任务栏是隐藏的,只有鼠标滑到桌面右边才会自动显示,这样整个桌面更简洁。
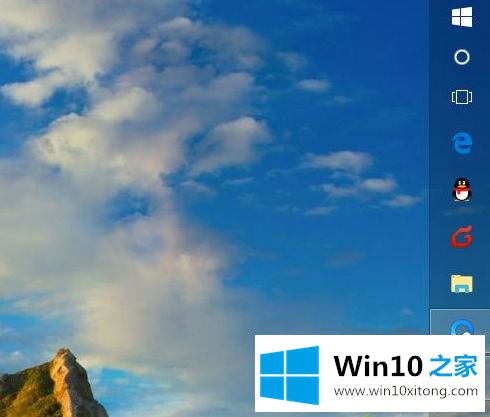
3.然后下载RocketDock,启动程序,点击“程序设置”。切换到“Style”,点击“Get More”,然后链接到软件的官方主页下载“Mac OS X豹皮”风格插件,下载后再应用这个苹果主题,这样RocketDock就会应用苹果风格图标(图3)。
提示:如果您需要更改字体、边框颜色和其他设置,您需要以管理员身份重新启动RocketDock来进行设置,否则由于UAC的限制,这些设置将无法成功保存。
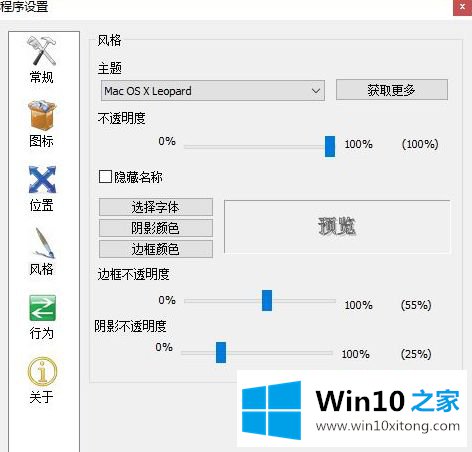
4.切换到“位置”,并将其位置设置在桌面下方。切换到“行为”选项,勾选“自动隐藏”,平时会隐藏停靠栏,过鼠标才会出现。显示时间可以设置为10专业版0ms,这样鼠标扫过后,默认的停靠栏会自动隐藏并立即显示。
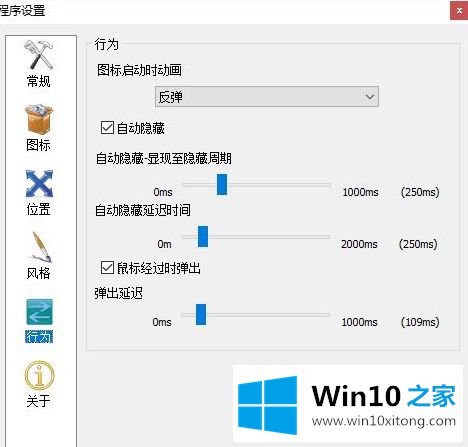
5.完成以上设置后,我们可以根据自己的实际需要,将需要的项目添加到停靠栏中。比如把常用的快捷方式拖到下面的停靠栏,让鼠标移动到停靠栏,点击快捷方式启动程序。同样,其他常用的程序或文件夹也可以以相同的方式附加到停靠栏。您可以通过停靠栏快速启动程序或打开桌面上常用的文件夹。
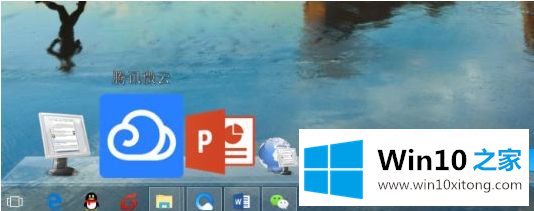
6.但是在dock bar上增加更多的物品,日常使用会比较凌乱和不方便。我们也可以使用Stacks Docklet插件来实现动画弹出菜单效果。同上,点击RocketDock中“style”选项主题后的“get more”,按照提示链接到官网下载Stacks Docklet插件。然后右键单击停靠栏并选择“添加项目堆栈停靠栏”。此时,Dock栏上会添加一个Stacks docklet插件图标,点击后会弹出设置窗口,可以根据提示选择需要包含项目的文件夹和图标。比如我们可以把所有常用的快捷方式放在“F:\常用快捷方式”中,添加上面的文件夹,在“文件夹项目”下设置图标(图6)。
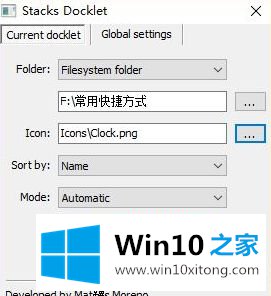
7.选择目录并设置图标
这样,点击Dock栏上的Stacks docklet插件图标,上面添加的文件中的所有快捷方式都会以动画的形式弹出,点击即可快速启动程序(图7)。
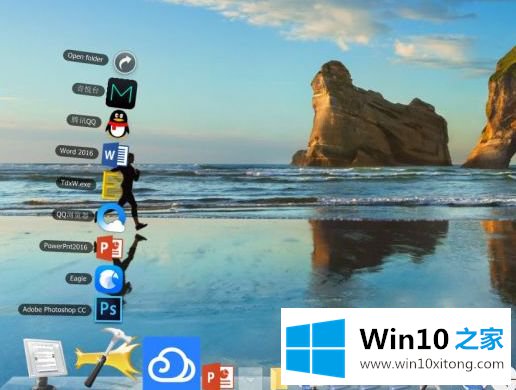
8.完成以上设置后。右键单击桌面的空白处,选择“查看”。删除“显示桌面图标”前的复选标记,以便所有桌面图标都将消失。Windows 10专业版的桌面上只剩下一个停靠栏。本来桌面上的所有操作都可以通过dock bar来实现。这个桌面简单不简单?
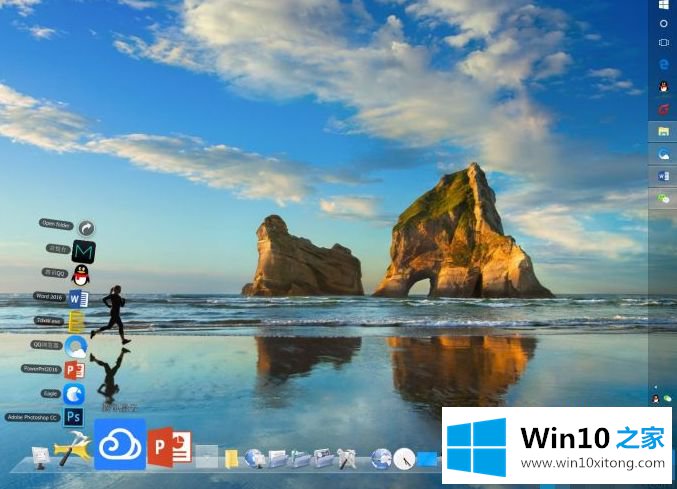
以上是如何设置win10桌面ios风格的详细操作步骤。经过上述方法,桌面就可以变成苹果ios风格的界面了。有兴趣的用户可以参考以上方法操作。
以上内容就是win10桌面ios风格怎么设置的详细解决法子,希望这篇文章对你有所帮助,谢谢大家对本站的支持。