
时间:2021-06-01 21:37:17 来源:www.win10xitong.com 作者:win10
我们在用win10系统遇到win10怎么将显示桌面按键移到左侧显示的情况的时候,你会怎么处理呢?要是你的电脑知识不够丰富,那面对win10怎么将显示桌面按键移到左侧显示的问题就不知道怎么办了。我们自己来学着处理win10怎么将显示桌面按键移到左侧显示的问题,也不是不可以,我们其实只需要这样操作:1.在桌面单击右键,选择“新建”—“文本文档”,接着在D盘或者C盘中,新建一个“文件夹”;2.打开新建文本文档,将下面代码复制进去就行了。好了,没有图可能不好理解,下面我们再一起来看看win10怎么将显示桌面按键移到左侧显示的详尽处理步骤。
具体步骤:
1.右键单击桌面,选择“新建”-“文本文档”,然后在驱动器d或c中创建新的“文件夹”;
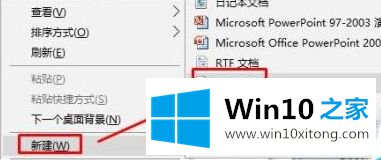
2.打开新的文本文档并复制以下代码:
[外壳]命令=2
IconFile=explorer.exe,3
[任务栏]
Command=ToggleDesktop

3.单击“文件”-“另存为”,将保存目录更改为新创建的文件夹,将保存类型更改为“所有文件”,将文件名更改为“显示桌面”。scf ",然后点击保存;
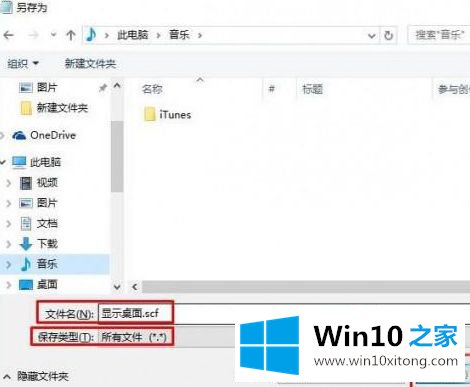
4.右键单击任务栏并选择工具栏-新建工具栏。
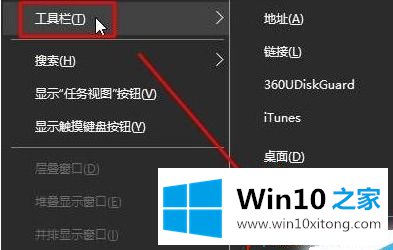
5.选择新创建的文件夹,点击“选择文件夹”;
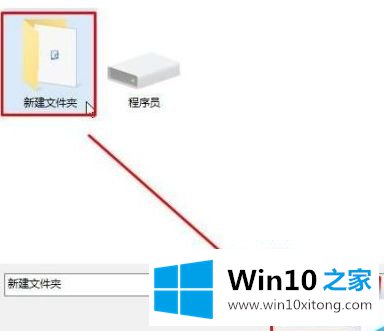
6.右键单击任务栏上的新文件夹,去掉“显示文本”和“显示标题”前面的勾号,就可以看到显示桌面图标;
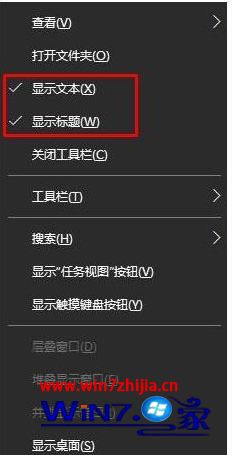
7.为了方便,我们可以右击任务栏。取下“锁定任务栏”的挂钩,然后将显示桌面的文件夹拖放到最左边,重新检查“锁定任务栏”。
以上是win10如何将显示桌面按钮移动到左侧进行显示的详细步骤。有需要的用户可以按照以上方法。更多精彩内容,请继续关注win7系统下载站!
在上面的文章中小编结合图片的方式详细的解读了win10怎么将显示桌面按键移到左侧显示的详尽处理步骤,如果这篇文章对你有所帮助,那么希望你继续支持本站。