
时间:2021-06-03 00:21:36 来源:www.win10xitong.com 作者:win10
今天又有一名朋友来问小编一个问题,就是win10系统步骤的情况该怎么解决,说真的,可能一些系统高手在遇到win10系统步骤的时候都不知道怎么弄。如果你想自己来面对win10系统步骤的情况,解决这个问题的步骤如下:1.8G容量U盘:2.操作系统就轻轻松松的搞定了。接下去就就是非常详细的讲解win10系统步骤的途径。
2.操作系统:windows10专业版官方下载
3.启动设置:如何设置从u盘启动
4.分区教程:大白菜u盘安装系统分区教程
二、将win10装入大白菜u盘的步骤如下
1.将win10系统的iso文件直接复制到大白菜u盘启动盘的GHO目录下;
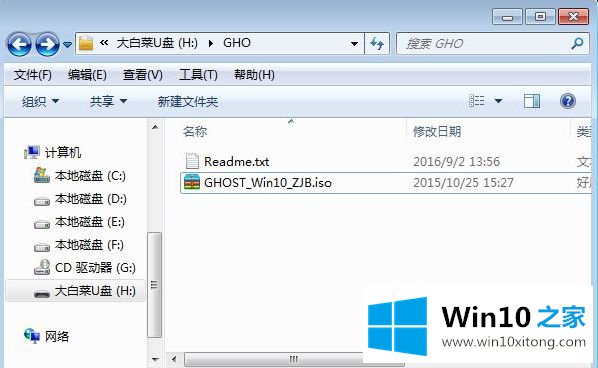
2.将u盘插入电脑,重启后按F12、F11、Esc等快捷键打开启动菜单,选择u盘选项进入;
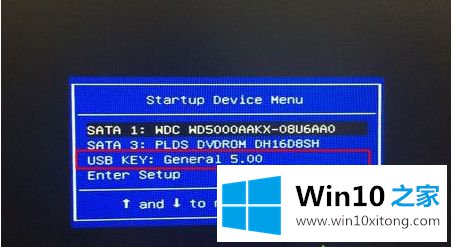
3.在此菜单中选择[02]回车,启动pe系统;
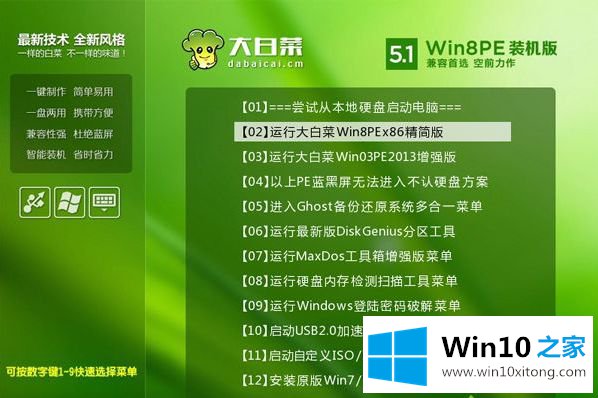
4.双击打开【小白菜一键式安装】,选择win10 iso镜像,自动提取gho文件,点击下拉框,选择win10.gho文件;
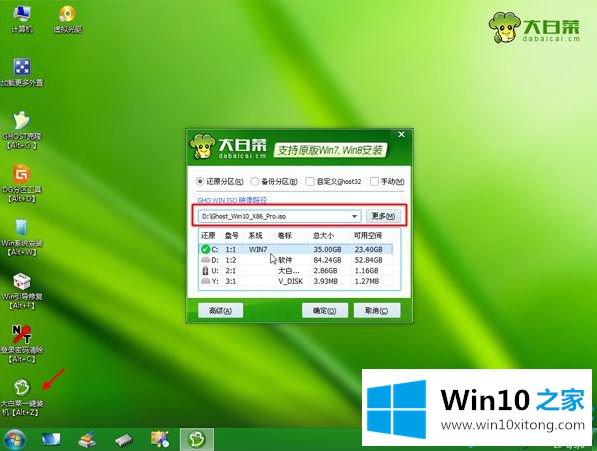
5.选择安装位置,通常是c盘,可以根据“卷标”或磁盘大小选择,点击确定;
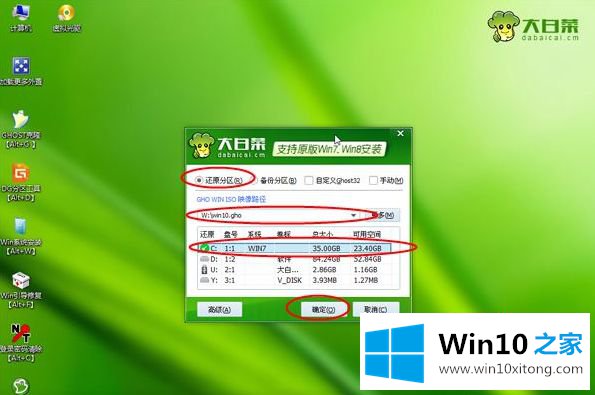
6.弹出提示框,勾选“完成后重启”,点击是;

7.转到这个界面,执行win10系统解压到c盘的操作;
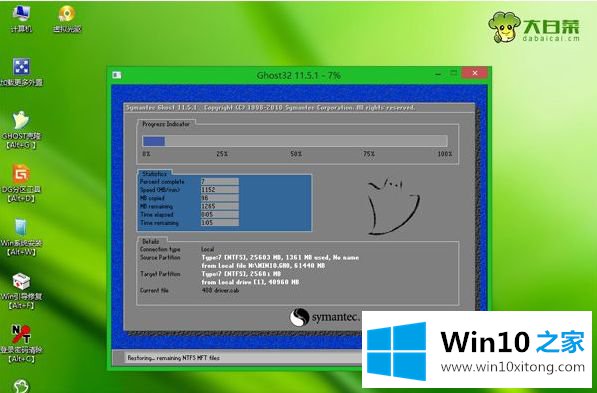
8.解压缩完成后,计算机将自动重启。这时,拔出大白菜的u盘,进入这个界面,执行安装win10的过程;

9.最后,引导到win10系统的桌面,系统安装完成。

以上是u盘白菜安装win10系统的步骤,希望对大家有帮助。
最后给大家总结一下,今天的内容就是win10系统步骤的途径,有遇到这样问题的网友可以按照上文介绍的方法尝试处理,希望对大家有所帮助。