
时间:2021-06-03 23:14:41 来源:www.win10xitong.com 作者:win10
你有没有在使用win10系统的时候遇到win10装完后没有d盘了的情况呢,今天有一位朋友就因为这个问题来向小编咨询。很多网友都没有关于win10装完后没有d盘了的问题的处理经验,如果我们希望自己能够掌握更多的相关能力,这次可以跟着小编的指导自己来解决win10装完后没有d盘了的问题,小编在这里先给出一个解决这个问题的步骤:1.在桌面鼠标右键【此电脑】,在弹窗中点击【管理】。2.打开计算机管理后,在左侧的导航栏中点击存储中的【磁盘管理】就完美处理了。如果各位网友还是一头雾水,那我们再来详细的学习一下win10装完后没有d盘了的修复步骤。
推荐系统下载:系统之家Win10专业版
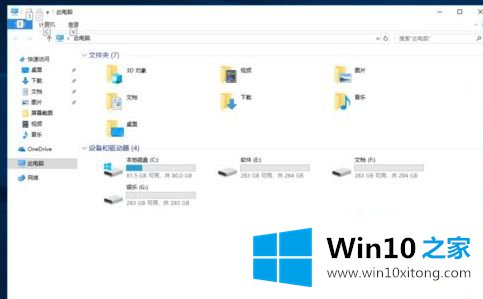
具体步骤如下:
1.右键单击桌面上的[这台电脑],然后在弹出窗口中单击[管理]。
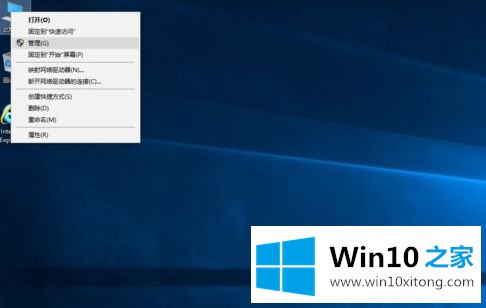
2.打开计算机管理后,单击左侧导航栏中的“存储中的磁盘管理”。
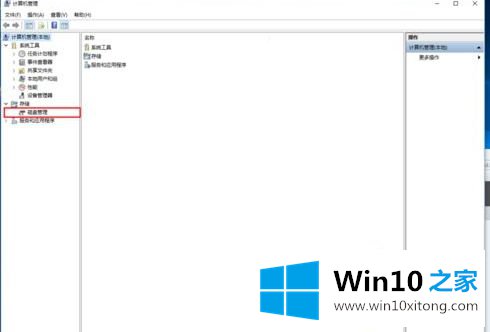
3.单击后,您可以在右侧看到计算机中的所有分区和驱动器名。
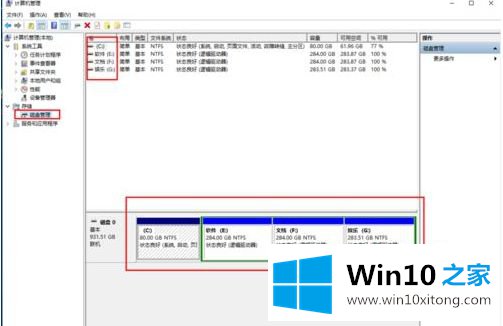
4.我们现在就修改。右键单击E驱动器,然后在下拉列表中单击[更改驱动器号和路径]。
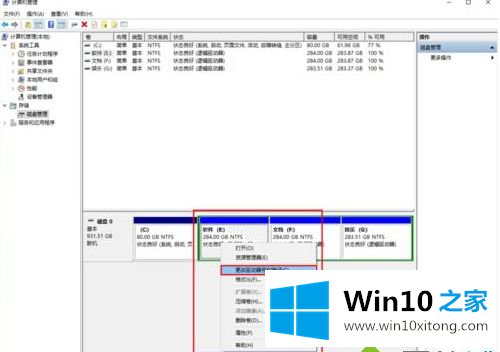
5.单击弹出窗口中的[更改]按钮。
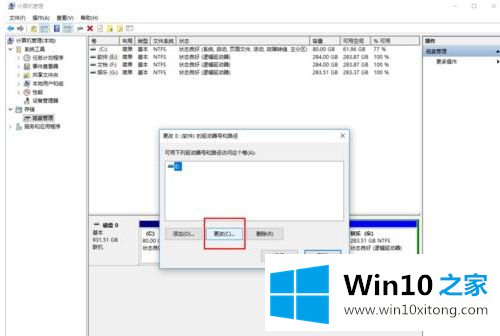
6.在更改窗口中,您可以看到分配了以下驱动器号。我们把右边默认的E改成英文字母d。
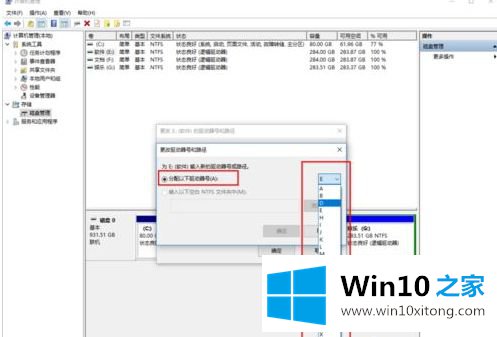
7.然后点击【确定】,系统会提示您确认修改,点击【是】。
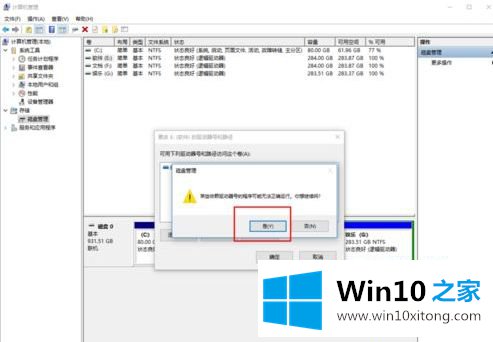
8.我们可以看到原来的E盘已经改成D盘了,剩下的两个分区我们就按照刚才的方法修改。就这样,我们的盘符修改成功了。
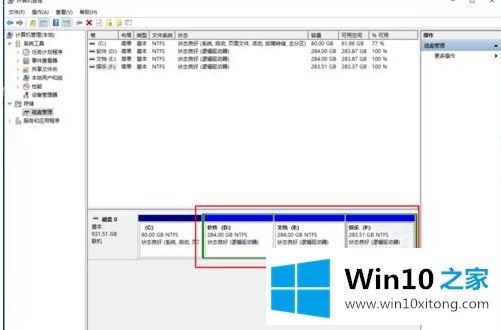
以上是win10安装后没有D盘的详细解决方案。经过以上操作,你会发现D盘又回来了,希望对大家有帮助。
从上面的内容中我们可以看到详细的win10装完后没有d盘了的修复步骤,这篇文章应该会帮助大家解决这个问题,同时希望大家多多支持本站。