
时间:2021-06-04 12:05:32 来源:www.win10xitong.com 作者:win10
win10任务视图快捷键怎么修改的情况我认为很多网友都遇到过,甚至有些时候会经常碰到,如果你是电脑小白的话,遇到了win10任务视图快捷键怎么修改的问题肯定是不知道该怎么解决的。想自己学习一下解决win10任务视图快捷键怎么修改的问题我们就一起来往下看,小编今天测试了后梳理出了解决的方法步骤:1.右键点击系统桌面空白处 - 新建 - 快捷方式;2.在打开的创建快捷方式的请键入对象的位置框中输入就很快的能够处理好这个问题了。上面的内容简单的描述了一下win10任务视图快捷键怎么修改问题该怎么处理,下面我们就仔细的来学习一下它的处理手段。
小编推荐下载:win10 32位
具体方法:
1.右键单击系统桌面上的空白处-新建-快捷方式;
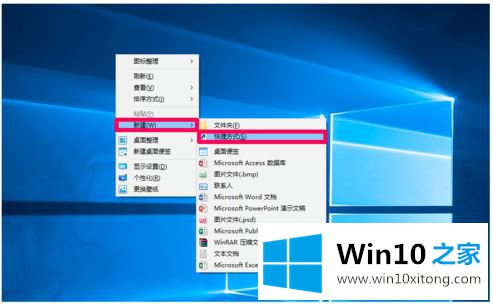
2.在可以键入对象以创建快捷方式的打开框中,输入:
explorers hell :33603360 { 3080 F90E-D7AD-11 d9-BD98-0000947 b 0257 }
再次点击:下一步;
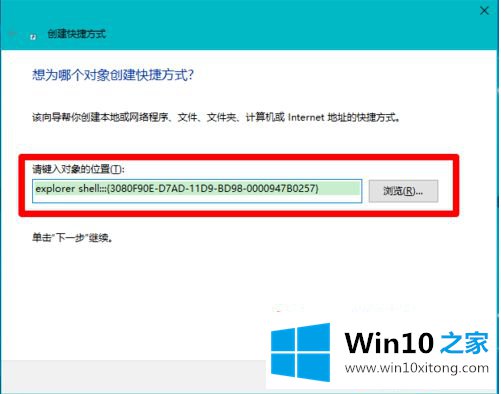
3.在“键入用于创建快捷方式的快捷方式的名称”框中输入一个名称,如“任务视图”,然后单击“下一步”;

4.此时,系统桌面上会出现一个任务视图的快捷图标。我们右键单击该图标,然后在右键菜单中单击属性;

5.在任务视图属性窗口中,我们单击:更改图标.

6.然后打开一个对话框改变图标,我们点击:浏览;
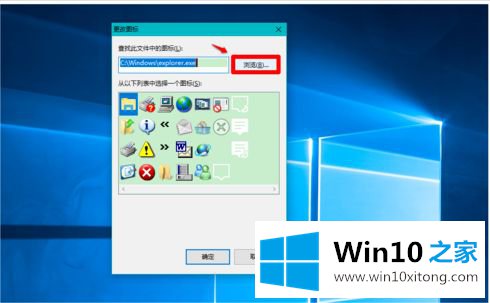
7.然后找到并点击下载的TaskView.ico图标文件。当文件名列显示TaskView.ico时,我们点击:Open
(注意:可以在线下载TaskView.ico图标文件)
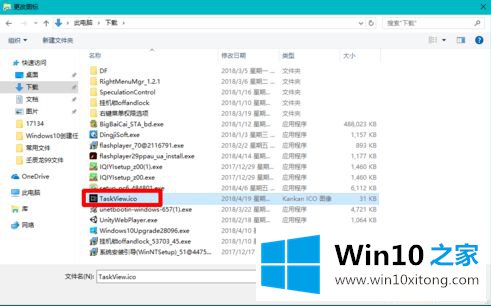
8.此时,任务视图图标会出现在变更图标框中,点击确定;
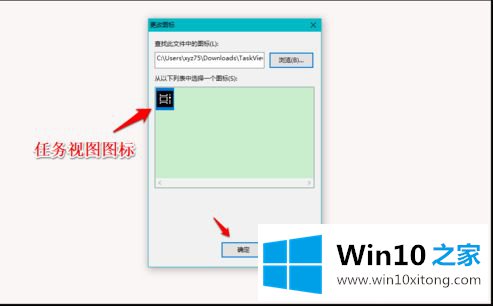
9.回到任务视图属性窗口,我们点击:应用-确定;

10.回到系统桌面,我们可以看到任务视图的一个快捷图标,和任务栏中的图标一模一样。单击此图标打开时间线窗口。
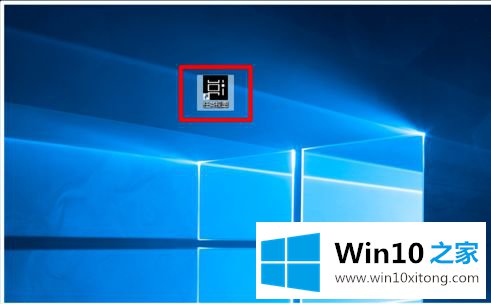
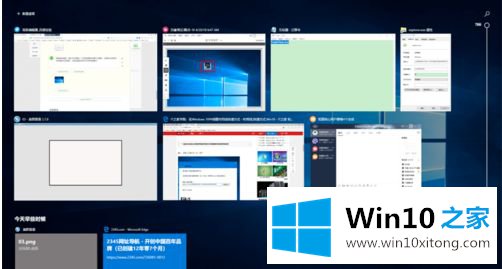
以上是win10打开任务视图的快捷键设置方法,希望对大家有帮助。
在上面的文章中小编结合图片的方式详细的解读了win10任务视图快捷键怎么修改的处理手段,我们很感谢各位对我们网站的关注,希望上面的文章对大家能够有所帮助。