
时间:2021-06-06 01:04:33 来源:www.win10xitong.com 作者:win10
当我们在遇到win10安全模式的情况的时候该如何处理呢?因为很多网友以前都没有遇到过win10安全模式的情况,所以都不知道解决它的办法。如果你咨询很多人都不知道win10安全模式这个问题怎么解决,我们可以按照这个流程:1.进入WIN10以后点击开始菜单然后再点击【电脑设置】2.更新和恢复就完美处理了。不知道你学会没有,如果没有学会,那下面就由小编再写一篇详细图文教程来教你win10安全模式的详尽解决要领。
具体方法:
1.进入WIN10后,点击开始菜单,然后点击[电脑设置]
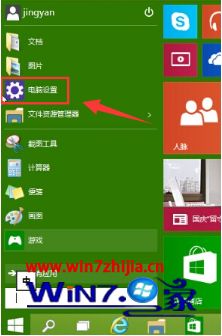
2.更新和恢复
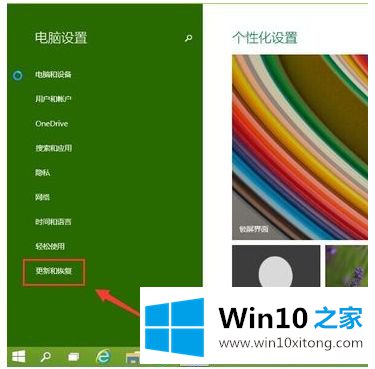
3.单击更新和恢复界面下的[恢复],然后单击高级启动下的[立即重新启动]
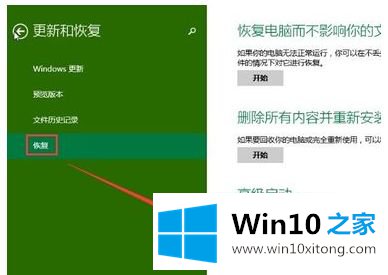
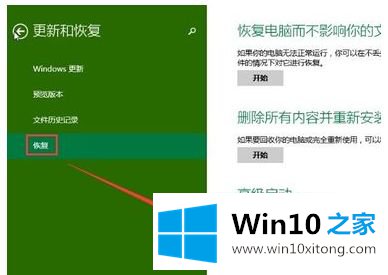
4.选择一个选项并选择[故障排除]
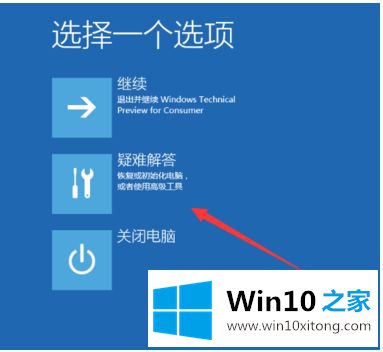
5.在故障排除中单击[高级选项]。
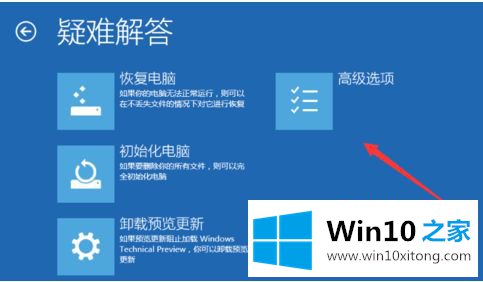
6.单击高级选项中的[启动设置]
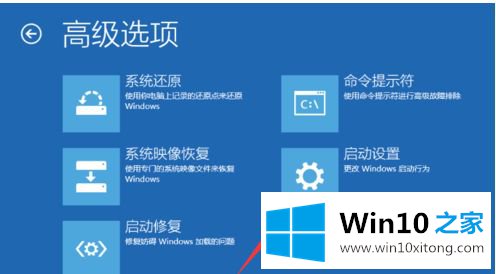
7.点击[重启]按钮。

8.此时电脑会重启,重启后会看到下图所示的界面。单击[F4]或数字[4]选择安全模式。其他模式也是通过这种方式选择,选择后直接进入。
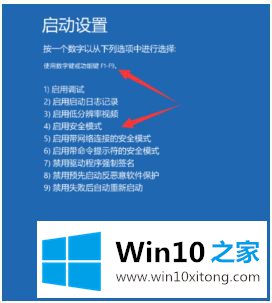
9.下图是WIN10的安全模式。你可以在这里消毒和排除故障。
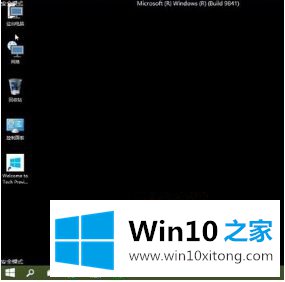
以上是thinkpad笔记本启动时进入win10安全模式的操作方法,希望对大家有所帮助。
根据上面提供的方法,win10安全模式的问题就可以很轻松的解决了。有遇到这样问题的网友可以按照上文介绍的方法尝试处理,希望对大家有所帮助。