
时间:2021-06-06 17:32:08 来源:www.win10xitong.com 作者:win10
之前小编也写过关于win10系统打开浏览器总是自动访问127.0.0.1如何处理的教程,不知道大家是否还记得。很多老鸟对这个win10系统打开浏览器总是自动访问127.0.0.1如何处理的情况都不是很了解,那么这个win10系统打开浏览器总是自动访问127.0.0.1如何处理问题该如何才能处理呢?方法肯定是有的,大家可以试着用这个方法:1.打开ie浏览器,点击工具(Alt+x)-- internet 选项;2.在 internet 选项界面 点击【连接】选项卡就可以了。怎么样,是不是感觉很容易?如果你还不是很明白,那接下来就由小编再次说说win10系统打开浏览器总是自动访问127.0.0.1如何处理的具体处理手法。
具体方法:
方法1:在管理员命令提示符下键入以下命令:
netsh int ip复位
netsh winsock重置
方法2: 1。打开ie浏览器,点击工具(Alt x) -互联网选项;
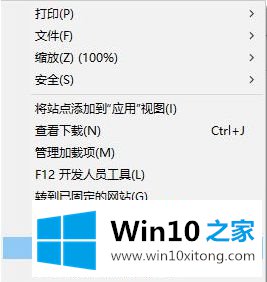
2.在互联网选项界面点击【连接】选项卡;
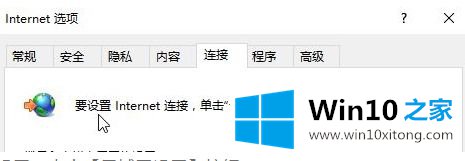
3.找到下面的局域网设置,点击【局域网设置】按钮;
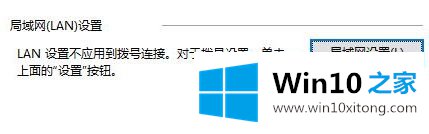
4.在局域网设置界面,去掉代理服务器前面的勾号,点击确定-确定保存设置。
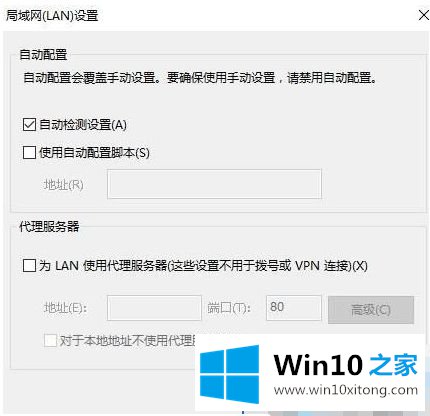
方法3: 1。打开这台电脑,依次展开文件夹c : \ windows \ system32 \ drivers \u etc,找到hosts文件;
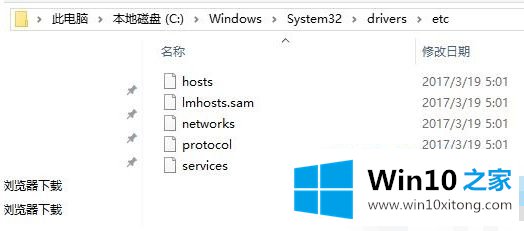
2.右键单击主机文件,选择[打开模式,选择记事本-确定;
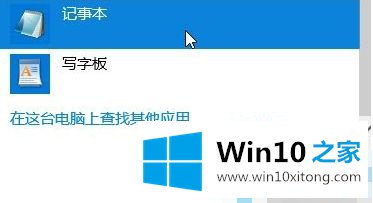
3.打开hosts文件后,可以看到很多代码,找到IP地址为127.0.0.1的行,删除,然后保存文件,如图:
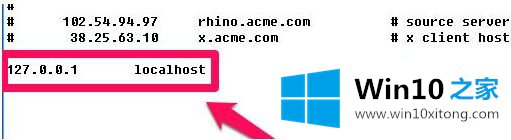
以上是win10系统打开浏览器总是自动访问127.0.0.1的处理方法,希望对大家有帮助。
好了,小编已经把win10系统打开浏览器总是自动访问127.0.0.1如何处理的具体处理手法全部告诉大家了,如果你还没有解决好,那么多用上面的方法尝试几次,问题一定可以解决的。