
时间:2021-06-06 18:19:47 来源:www.win10xitong.com 作者:win10
你有没有在使用win10系统的时候遇到win10系统distributedcom事件10016蓝屏如何彻底解决的情况呢,今天有一位朋友就因为这个问题来向小编咨询。很多网友都没有关于win10系统distributedcom事件10016蓝屏如何彻底解决的问题的处理经验,如果你咨询很多人都不知道win10系统distributedcom事件10016蓝屏如何彻底解决这个问题怎么解决,只需要按照这个流程:1.按下Win+R(快捷组合键)后打开运行,输入regedit,点击确定打开注册表;2.然后在注册表中的左侧依次展开:HKEY_CLASSES_ROOT\AppID ,找到后选择这一项:{9CA88EE3-ACB7-47C8-AFC4-AB702511C276},然后单击右键选择“权限”就搞定了。下面我们一起来看看非常详细的win10系统distributedcom事件10016蓝屏如何彻底解决的的修复举措。
具体方法:
1.按Win R(快捷键组合)打开运行,进入regedit,点击OK打开注册表;
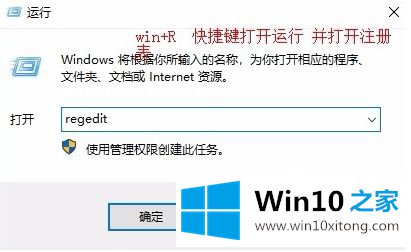
2.然后依次在注册表左侧展开:HKEY _ CLASES _ ROOT \ AppID。找到后,选择此项:{ 9ca 88 ee 3-ACB 7-47 c8-AFC 4-ab 702511 c 276 },然后右键选择“权限”;
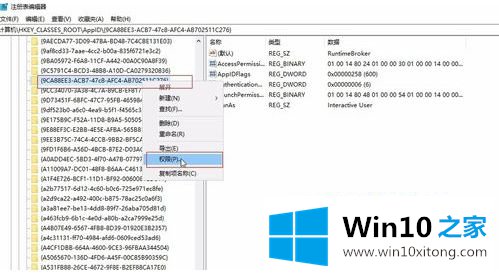
3.在弹出的对话框中点击“高级”,然后点击所有者左上角的“更改”,输入你的当前账号(如果你不知道当前账号,可以在设置-你的信息中查找),点击测试名称,然后点击确定,然后在权限中设置完全控制;
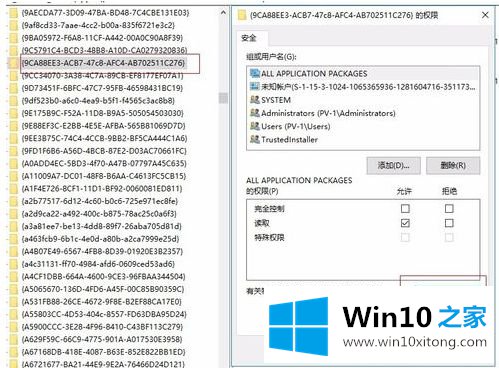
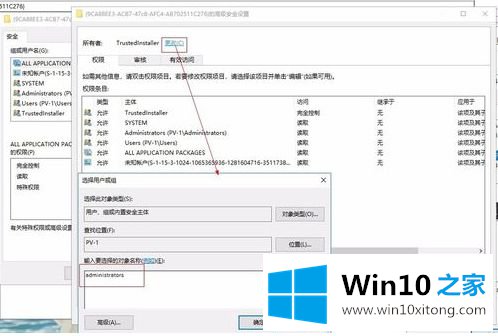
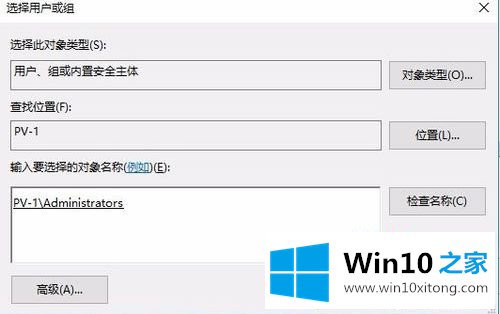
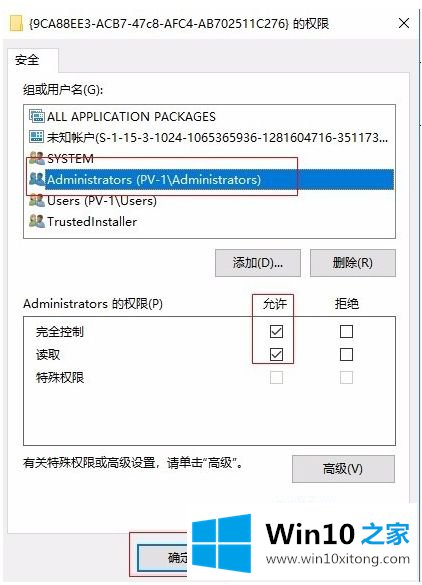
4.然后再次展开注册表左侧的HKEY _ CLASES _ ROOT \ CLSID,找到{ d63b 10 C5 bb 46-4990-A94F-e40b 9d 520160 },进行如上操作:右键选择“权限”,依次操作对话框中的内容;
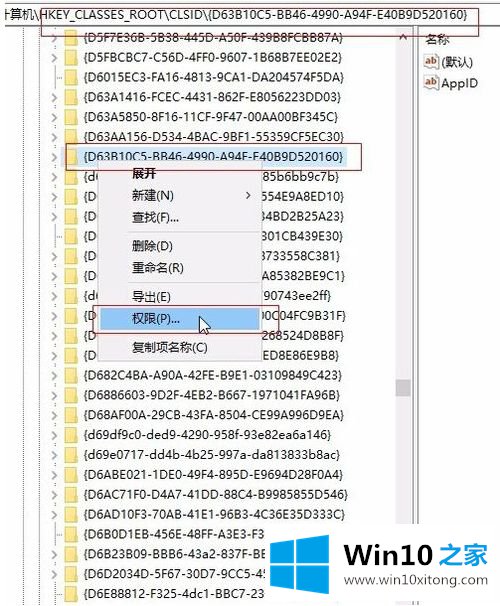
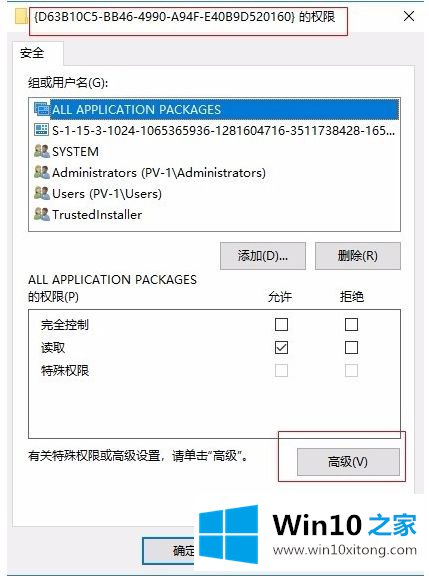
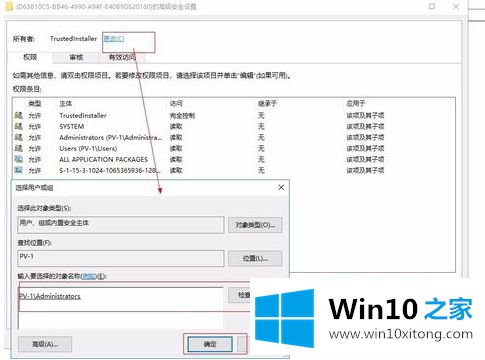
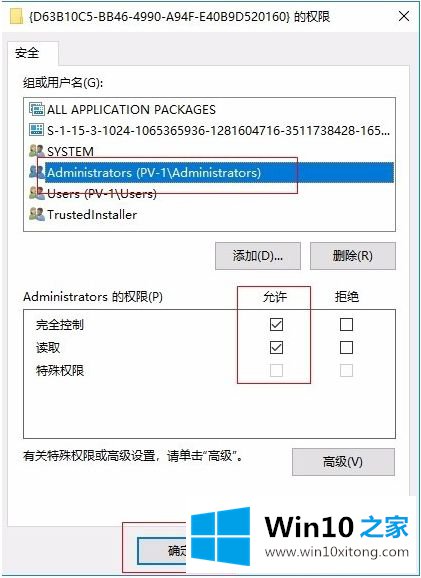
5.如果修复未完成,请在“开始”菜单上选择“windows管理工具”,找到“组件服务”,然后依次展开“组件服务计算机我的计算机DCOM配置”,找到{ 9ca 88 ee 3-ACB 7-47 c8-AFC 4-AB 702511 C 276 },右键单击“属性”,切换到“安全”选项卡,并在启动和激活机构检查“自定义”后单击“编辑”。
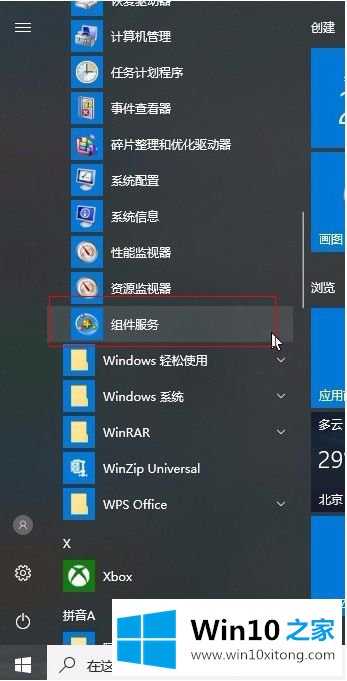
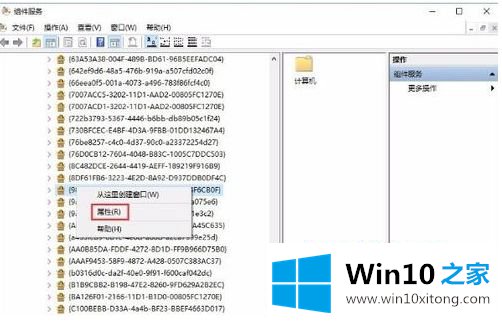
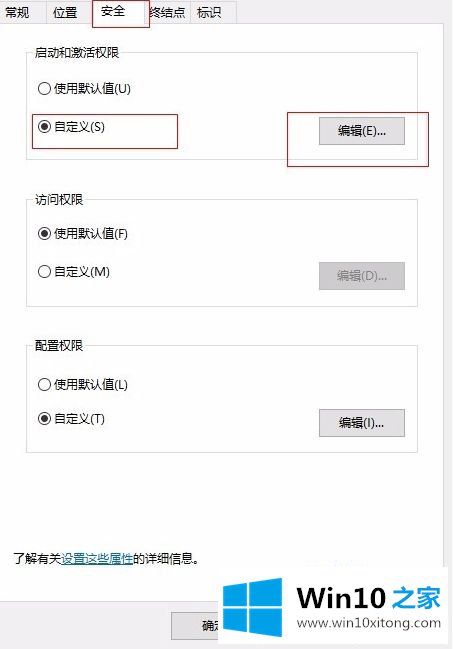
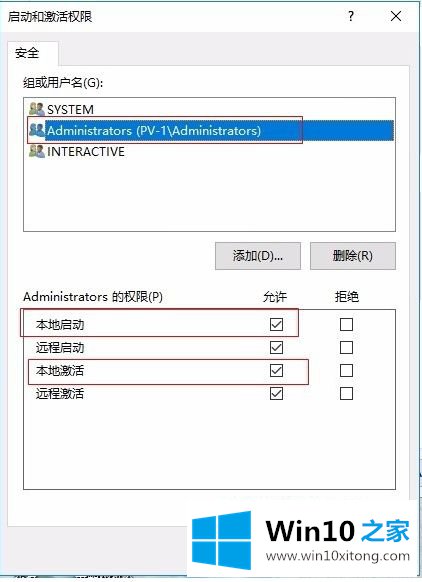
以上是win10系统分布式com事件10016蓝屏的解决方案,希望对大家有所帮助。
在这里,小编再告诉大家,如果遇到了win10系统distributedcom事件10016蓝屏如何彻底解决的问题,不要着急,可以通过以上的方法尝试解决,要是你对这个问题还有疑问,欢迎给本站留言,我们将继续协助你处理这个问题。