
时间:2021-06-07 01:14:35 来源:www.win10xitong.com 作者:win10
工作当中常常会使用电脑系统,如果遇到了win10专业版右下角显示农历问题的时候大家会怎么样处理呢?对于刚刚才接触win10系统的用户遇到了这个win10专业版右下角显示农历的情况就不知道怎么处理,要是你想自动动手来解决这个win10专业版右下角显示农历的问题,今天小编按照这个步骤就处理好了:1.第一步、进入系统后,打开开始菜单,并且打开进入其中的【日历】应用;2.提示你要登录微软帐户,输入后直接点击【准备就绪】就搞定了。接下去就就是非常详细的讲解win10专业版右下角显示农历的方法教程。
小编推荐下载:win10 64位
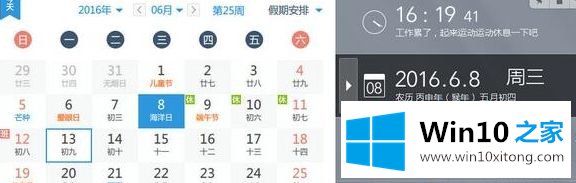
方法一,
1.第一步:进入系统后,打开开始菜单,打开其中的【日历】应用;
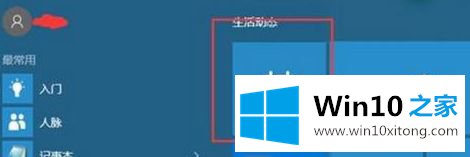
2.提示您登录微软账户,输入后直接点击【就绪】;
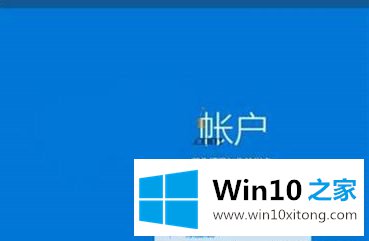
3.进入后显示基本日历界面,我们需要进行处理

4.【假日日历】手动设置添加功能更实用,可以看到假日信息。【农历】是我们需要的农历信息,补充一下。
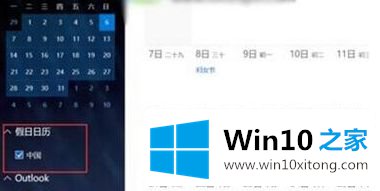
(1)具体增加是点击左下角更多日历
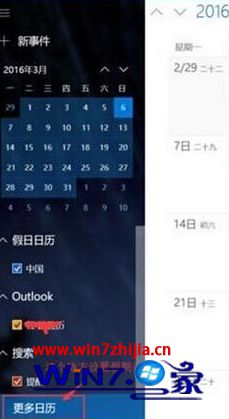
小心查看上面的【中国】,不解释?这显示了中国自己的节日。
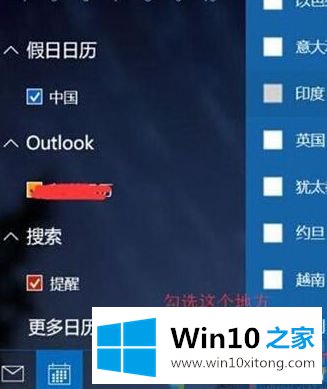
农历设置需要点击日历设置,点击齿轮进行详细设置
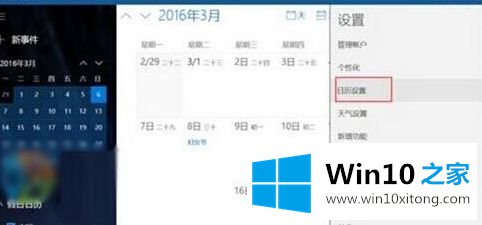
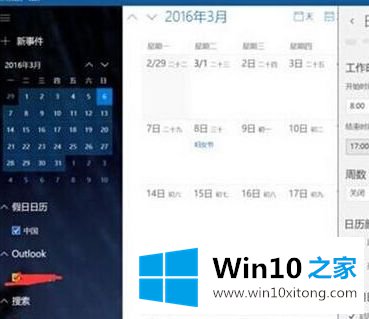
可以设置以下范围:【农历】、【农历】、【天干地支】。根据自己的需求选择。
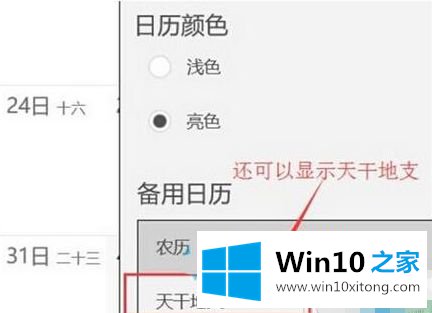
方法2:
1.首先打开浏览器,进入微软页面http://windows . Microsoft.com/zh-cn/windows/outlook/calendar-holiday-other。其次,直接在下方添加假日日历或其他日历
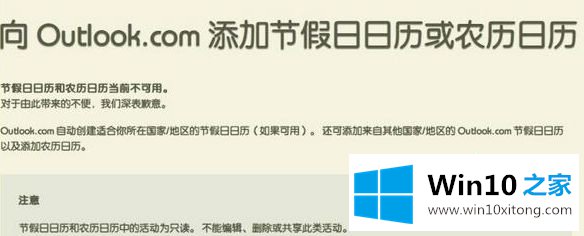
2.从下面的列表中,单击要添加的日历。然后它将进入Outlook.com日历。
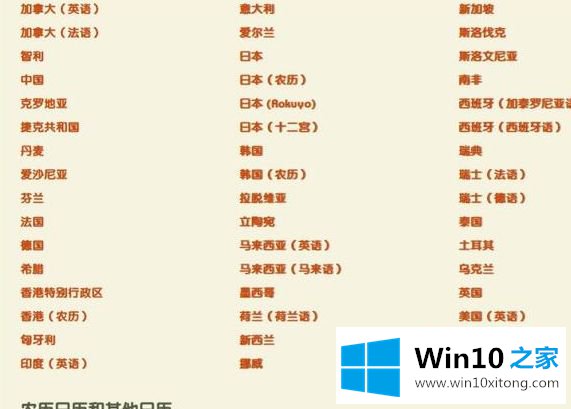
3.单击订阅。应填写网址和日历名称。选择日历的颜色和超级按钮,然后单击订阅按钮。
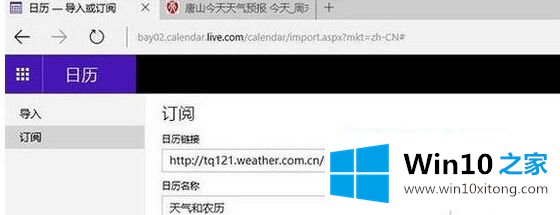
4.等一段时间后会同步到Win10系统。
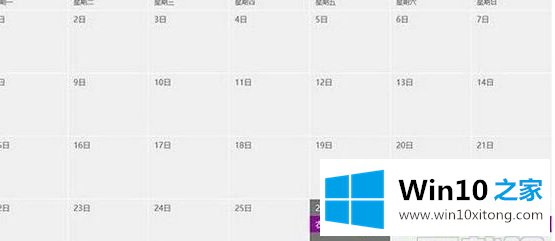
以上是win10专业版右下角显示农历的方法。如果需要,可以按照上面的方法。
好了,小编已经把win10专业版右下角显示农历的方法教程全部告诉大家了,如果你有更好更快的解决方法,那可以给本站留言,小编也一起来共同学习。