
时间:2021-06-08 12:05:00 来源:www.win10xitong.com 作者:win10
windows系统由于出色的稳定性,深受大家的喜爱,但是还是难免会到win10系统升级后启动黑屏的问题,对于不了解系统的网友就不知道win10系统升级后启动黑屏的问题该如何处理,如果你暂时身边没有懂这方面的人才处理这个win10系统升级后启动黑屏问题直接用下面这个步骤:1.开机进入系统时长按电源键关机,重复3次即可。接着弹出“选择一个选择”的界面,点击“疑难解答2.进入到“疑难解答”界面后,选择“高级选项”就解决了。接下来,我们就和小编共同来一步一步看看win10系统升级后启动黑屏的详细解决措施。
具体方法:
1.启动系统时按电源按钮关机,重复3次。然后弹出“选择选项”界面,点击“故障排除”
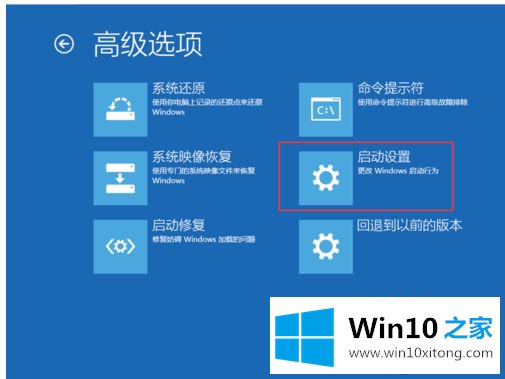
2.进入“故障排除”界面后,选择“高级选项”。
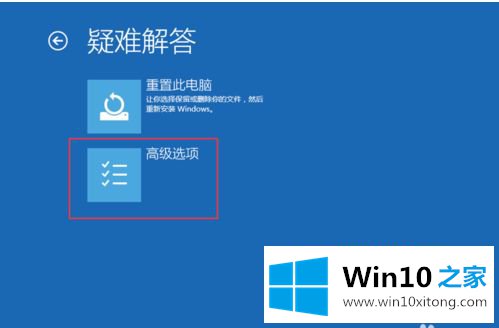
3.进入“高级选项”界面后,在底部找到“启动设置”。

4.进入“启动设置”界面后,检查下面提示的已更改寡妇选项,然后单击重启。
重启后,根据下表中的信息,使用数字键输入“启动设置”并进入“启动安全模式”。
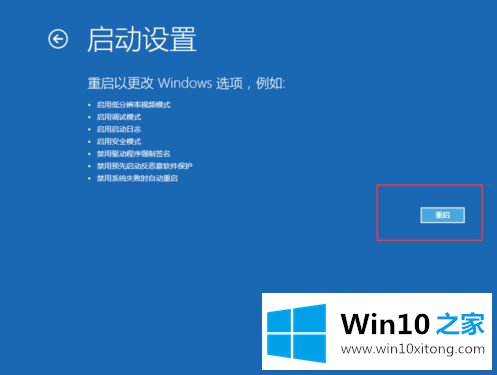
5.进入安全模式界面后,看黑屏安装了哪些应用,哪些可以删除。如果您不确定,可以使用命令提示符干净地启动。使用组合键win r,打开“运行”,输入“msconfig”命令,点击回车。
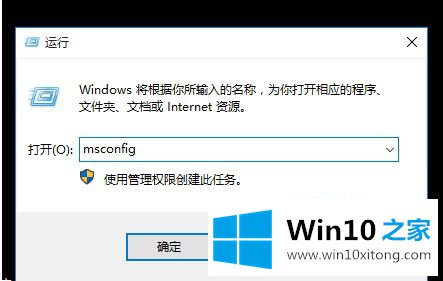
6.单击“常规”栏中的“选择性启动”,然后单击取消对“加载启动项目”的检查。
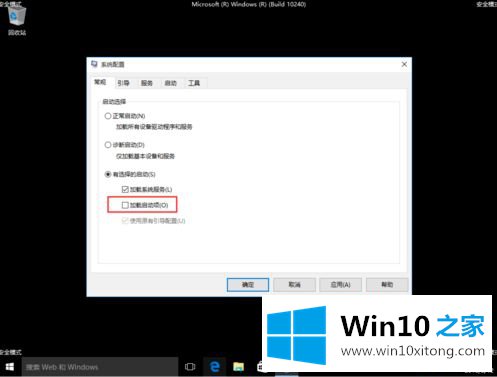
7.单击“服务”列中的“隐藏所有微软”服务,然后禁用正在运行的程序,并单击“全部禁用”。
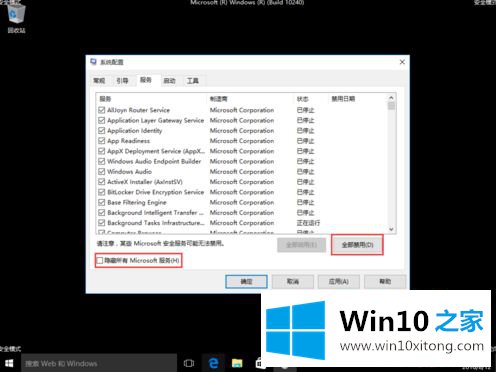
8.单击“开始”列中的“打开任务管理器”,单击启动程序,然后单击禁用。
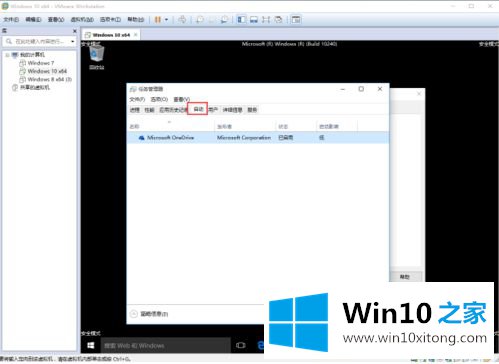
以上是升级surface prowin10系统后启动黑屏的解决方案,希望对大家有帮助。
有关win10系统升级后启动黑屏的详细解决措施的内容在以上文章中就非常清楚的讲解了,希望对你有所帮助。如果你需要更多的资料,请继续关注本站。