
时间:2021-06-08 19:56:26 来源:www.win10xitong.com 作者:win10
今日有网友来向小编反馈说他在使用系统的时候遇到了win10不能启动dhcp的问题,一般来说新用户在遇到了win10不能启动dhcp的情况就不知道该怎么处理了,要是你同样因为win10不能启动dhcp的问题而很困扰,我们可以按照这个流程:1.在Windows10系统桌面,右键点击开始菜单,在弹出的菜单中选择“运行”菜单项;2.在打开的运行窗口中输入命令Services.msc,然后点击确定按钮,打开服务窗口就行了。不明白的话也没关系,下面还有更详细的win10不能启动dhcp的具体步骤。
小编推荐系统下载:萝卜家园Win10专业版
具体步骤如下:
1.在窗口10系统桌面上,右键单击开始菜单,并从弹出菜单中选择“运行”菜单项;
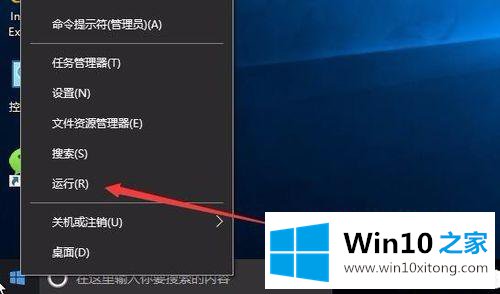
2.在打开的操作窗口中输入命令Services.msc,然后单击确定打开服务窗口;
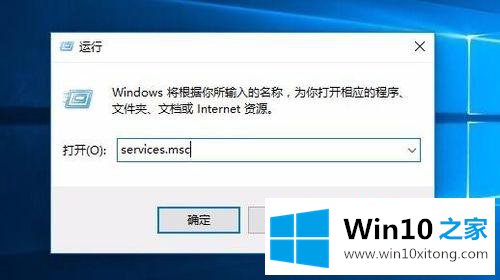
3.在打开的服务窗口中找到WinHTTP Web Proxy自动发现服务服务项,双击打开其属性窗口;
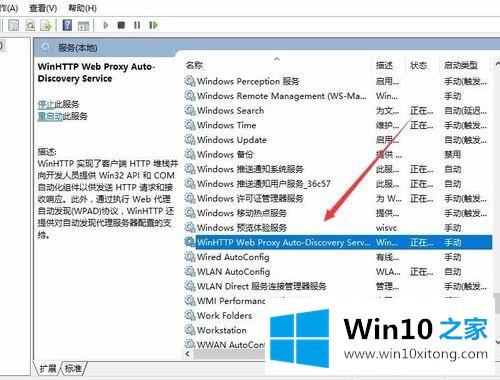
4.检查服务是否在打开的属性窗口中启动。如果没有,启动服务,然后点击上面的“登录”标签;
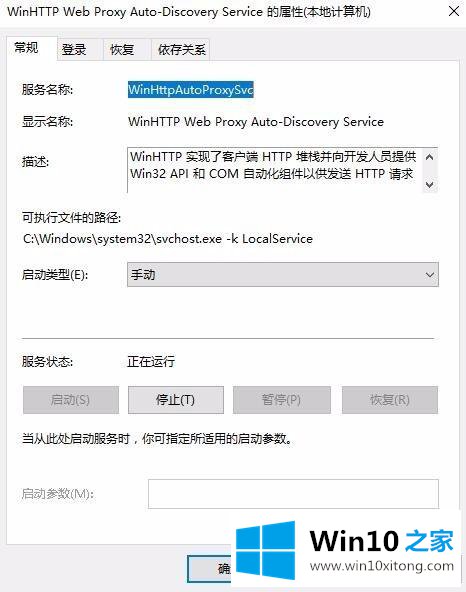
5.在打开的登录窗口中,删除下面所有密码,然后点击确定;
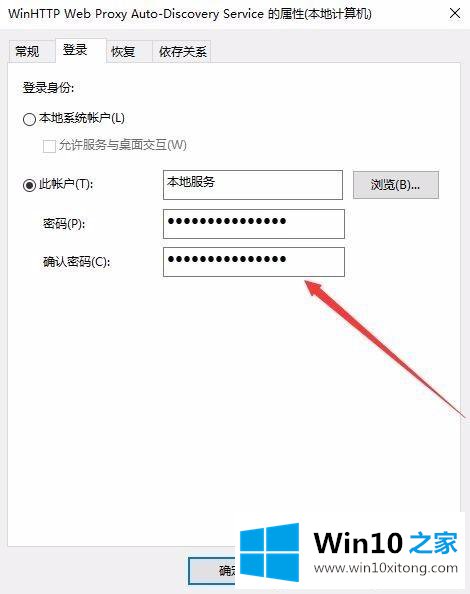
6.然后找到DHCP客户端服务项目,双击打开其属性窗口;
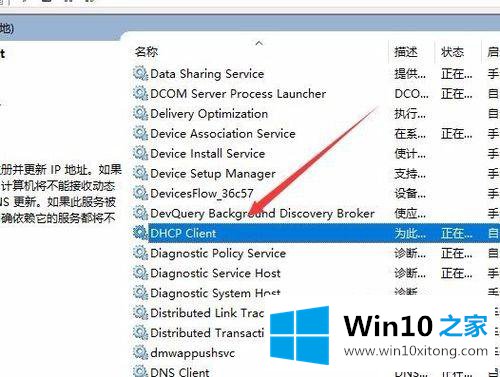
7.也删除窗口中的所有密码,最后点击确定。
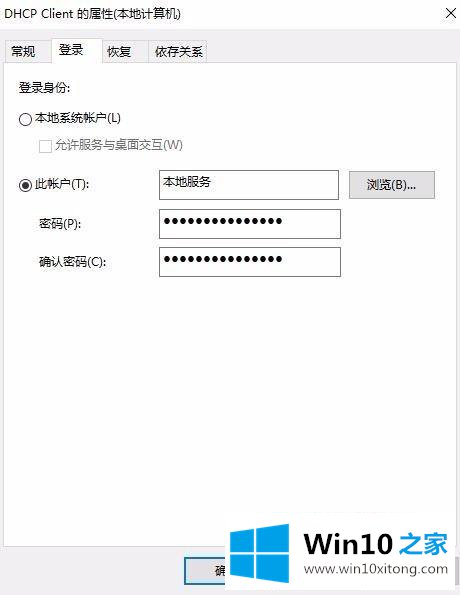
win10无法启动dhcp的详细解决方案将在这里介绍。只要按照上述方法重新启动计算机,就可以启动DHCP服务。
在上面的文章中小编结合图片的方式详细的解读了win10不能启动dhcp的具体步骤,小编今天非常感谢各位对本站的支持,谢谢。