
时间:2021-06-09 00:40:15 来源:www.win10xitong.com 作者:win10
有网友来反映说他用电脑的时候会遇到Win10如何设置打印机IP地址与端口的情况,就前来向小编求助,要是你的电脑知识不够丰富,那面对Win10如何设置打印机IP地址与端口的问题就不知道怎么办了。那有没有办法能处理这个Win10如何设置打印机IP地址与端口的情况呢?肯定是行的,只需要按照这个流程:1.在Windows10系统桌面,双击桌面上的“控制面板”图标,打开控制面板设置窗口;2.在打开的控制面板窗口中,我们点击“设备和打印机”图标就可以很好的处理了.下面就由小编给大家带来Win10如何设置打印机IP地址与端口的具体解决办法。

具体步骤如下:
1.在Windows10系统桌面上,双击桌面上的“控制面板”图标,打开控制面板设置窗口;

2.在打开的控制面板窗口中,我们点击“设备和打印机”图标;
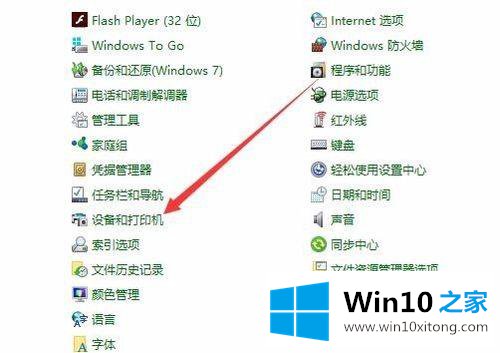
3.在打开的设备和打印机窗口中,我们右键单击要编辑的打印机图标,在弹出菜单中选择菜单项“打印机属性”;
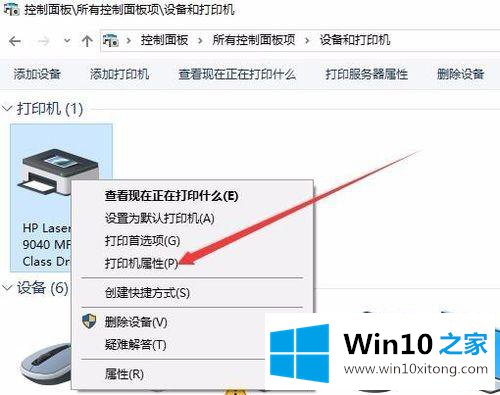
4.在打开的打印机属性窗口中,单击端口标签;
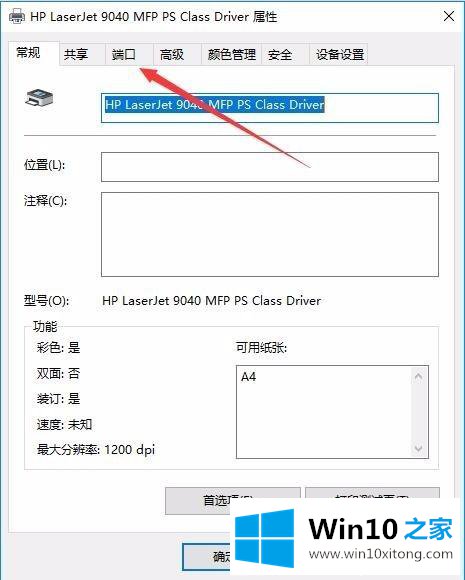
5.单击打开端口页面上的“配置端口”按钮;
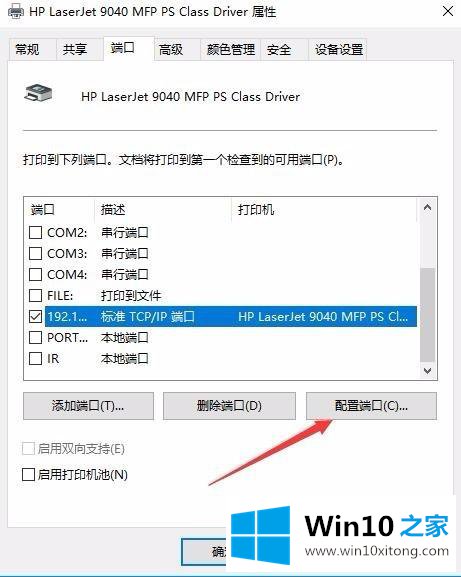
6.然后可以打开端口设置窗口,在这里可以编辑端口名称、IP地址和端口号。此外,还可以设置打印协议。如果是激光打印机,请选择Raw。如果是针式打印机,请选择LPR。
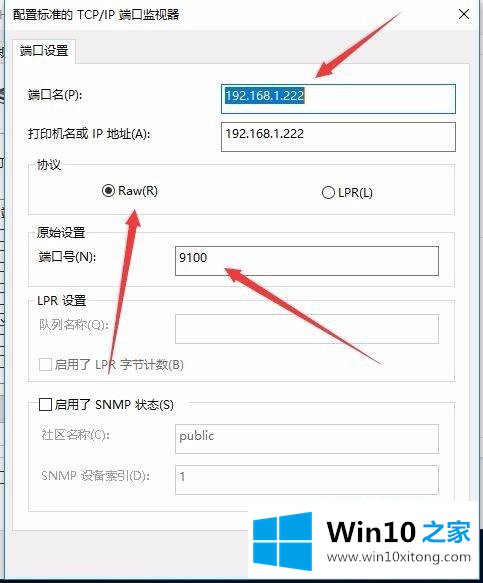
以上是Win10如何设置打印机的IP地址和端口的详细步骤。有需要的用户可以按照以上方法,希望对大家有帮助。
关于Win10如何设置打印机IP地址与端口的具体解决办法就和大家讲到这里了,遇到同样问题的朋友就可以根据上面内容提供的方法步骤解决了。通过上面小编介绍的方法很简单的操作一下,即可解决这个问题。