
时间:2021-06-09 05:38:42 来源:www.win10xitong.com 作者:win10
今天小编的电脑就发生了win10启动盘详细步骤【图文】的问题,这个对于那些比较熟悉win10系统的网友处理起来很简单,但是不太熟悉电脑的网友面对win10启动盘详细步骤【图文】问题就很难受了。那我们自己要如何做呢?我们只需要按照:1.一个8G容量或以上的U盘2.下载rufus:rufus官方绿色免安装版就轻轻松松的搞定了。下面我们用图文来详细的说一下win10启动盘详细步骤【图文】的详尽处理方式。
第二,使用Rufus制作启动盘,用于在win10系统的uefi中安装u盘
1.首先插入u盘并备份u盘中的数据。打开Rufus,从“设备”下拉菜单中选择插入的u盘;
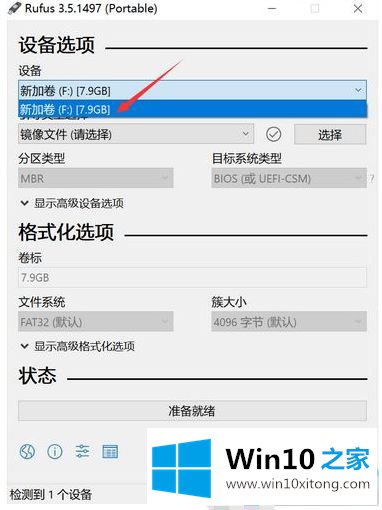
2.在这里选择引导类型,需要先选择镜像,点击右边的“选择”按钮;
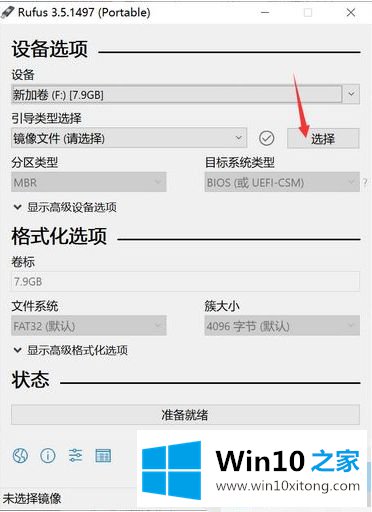
3.要制作uefi启动盘,需要选择64位win10镜像,点击打开;
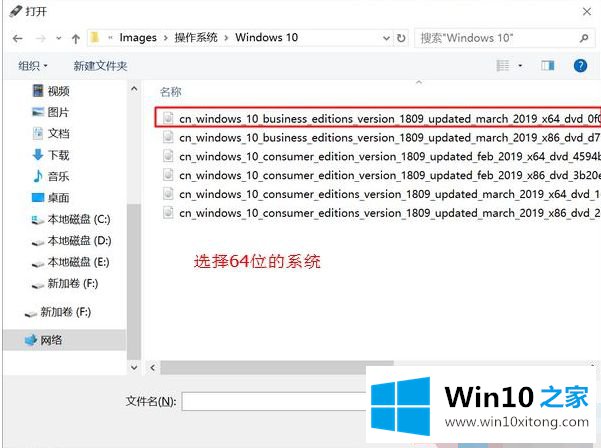
4.选择安装映像后,分区类型为GPT,目标系统类型为UEFI(非CSM)。另外,程序会自动配置其他选项,无需修改,直接点击底部的“开始”;
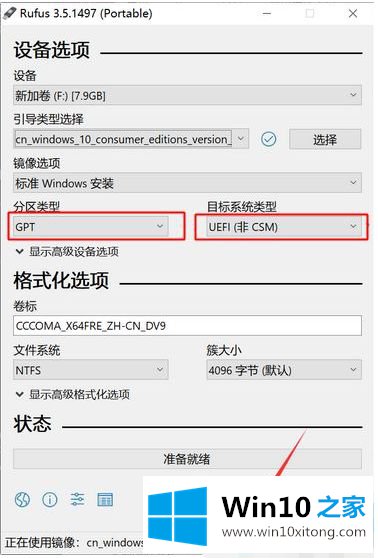
5.在弹出的格式化警告窗口中单击确定;
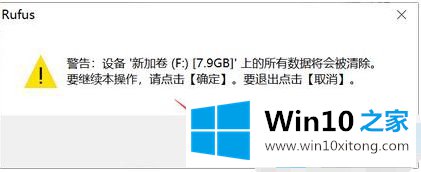
6.程序开始格式化u盘,并将win10系统镜像写入u盘。目前的状态和进展可以在底部看到;
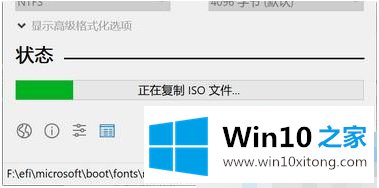
7.所需时间取决于u盘的写入速度,会弹出“安全引导重要提示”,可以直接点击“关闭”。至此,rufus完成了制作USB引导盘的过程。
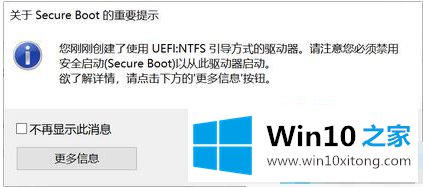
以上是rufus制作win10启动盘的详细步骤,希望对大家有所帮助。
好了,小编已经把win10启动盘详细步骤【图文】的详尽处理方式全部告诉大家了,希望对你有所帮助。如果你需要更多的资料,请继续关注本站。