
时间:2021-06-09 10:33:21 来源:www.win10xitong.com 作者:win10
我们在使用电脑的时候遇到了win10麦克风没声音问题确实比较难受,根据大数据分析,确实有很多用户都会面对win10麦克风没声音的情况。那我们应当怎么处理呢?小编今天解决的方法是这样:1.右键一下我的电脑,打开“管理”,查看“设备管理器”中“音频输入和输出”下有没有正确识别到你的耳麦。2.可以打开设备管理器窗口后,插拔一下你的二级/耳麦,查看“音频输入和输出”下是否能正确识别到你的设备。如果不能正确识别,应该检查设备连接线有没有问题,或者重新安装一下音频驱动就行了,这样,这个问题就可以很简单的处理了。刚才没看明白不要紧,今天小编就会专门来讲解win10麦克风没声音的修复技巧。
解决方案如下:
1.右键点击我的电脑,打开“管理”,在“设备管理器”的“音频输入输出”下检查你的耳机是否被正确识别。

2.打开设备管理器窗口后,插上并拔下辅助设备/耳机,查看是否可以在“音频输入和输出”下正确识别您的设备。如果您无法正确识别,您应该检查设备电缆是否有问题,或者重新安装音频驱动程序。
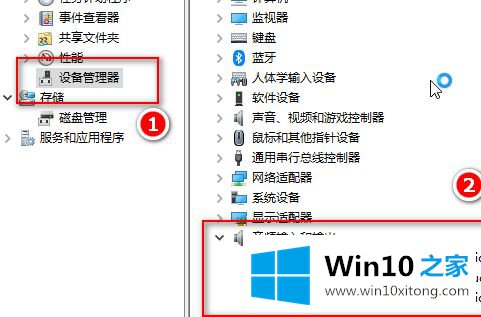
3.单击开始菜单图标,打开设置,在“隐私”下找到“麦克风”,并确保麦克风设置已打开。
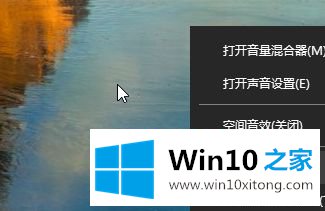
4.找到桌面右下角的声音图标,右击,点击“声音”。如果桌面上没有声音图标,可以打开控制面板,找到“硬件和声音”,然后点按“管理音频设备”。
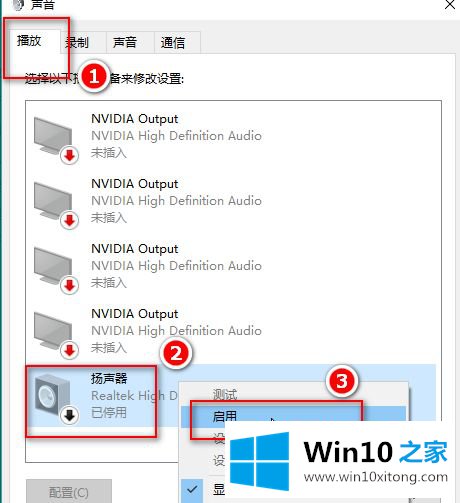
5.在“播放”标签下,单击“扬声器”。
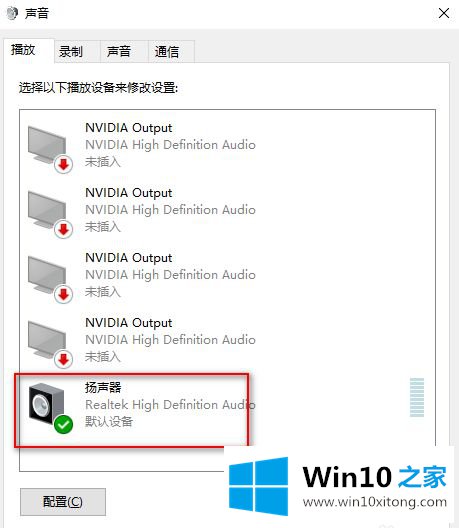
6.右键单击并选择“启用”,这样您就可以用耳机听到声音。
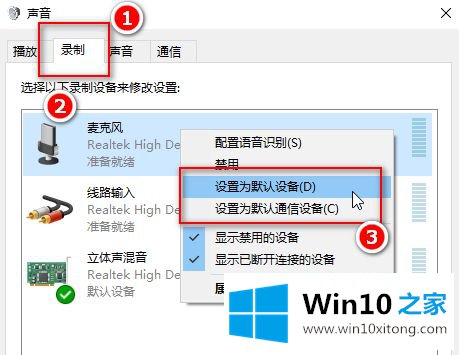
7.在“录音”选项卡下,单击“麦克风”,右键单击,然后选择“设置为默认设备”和“设置为默认通信设备”。然后单击麦克风属性,并根据需要进行调整。
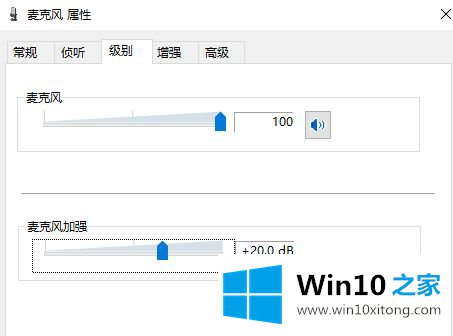
8.单击“立体声混合”,右键单击并选择“禁用”。
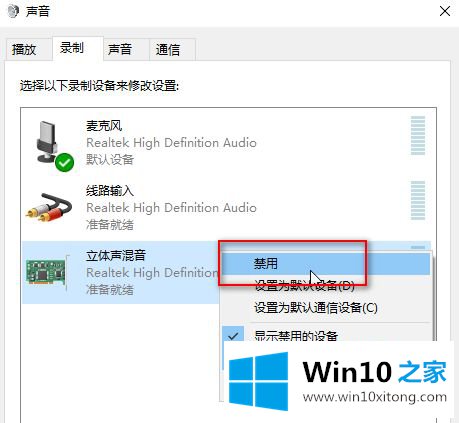
9.最后,我们向耳机发出声音,我们会看到麦克风的响应。最后,点击确定。这样,你不仅可以正常听到声音,还可以记录下来。
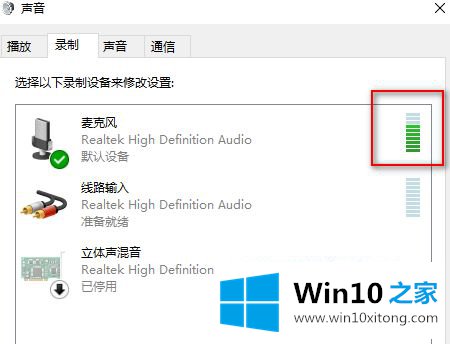
经过以上方法,就可以解决win10电脑麦克风说话没有声音的问题。遇到同样情况的用户可以采取以上步骤解决。
解决win10麦克风没声音的问题就是这么简单,参照以上的内容就可以了,很希望能够帮助大家。另外本站还有windows系统下载,如果你也需要,可以多多关注。