
时间:2021-06-09 22:22:34 来源:www.win10xitong.com 作者:win10
最近一段时间,有不少网友来问小编,要是遇到了win10系统onenote如何新建笔记本的问题该怎么办?并且绝大部分的网友都不知道该怎么处理win10系统onenote如何新建笔记本的问题。如果你也因为这个win10系统onenote如何新建笔记本的问题而困扰,我们其实可以参考一下这个方法来处理:1.打开onenote,软件会自动登录你当前使用的账户,登录完成后,进入主页面,如果你没有账户,软件登录时会提示你注册账户的,按照提示操作即可;2.在主页面选择左上角的“选项卡”图标,进入任务窗格,单击或点击笔记本旁的“+”符号,新建一个笔记本就很快的解决了。下面我们一起来看下详细的win10系统onenote如何新建笔记本的详尽操作方式。
具体方法:
第一:在当前账户中创建一个新的注释
如果您想将所有笔记保存在当前登录的帐户中,方法如下。
1.打开onenote,软件会自动登录到您当前的帐户。登录后,进入主页面。如果你没有账号,软件会在登录时提示你注册账号,按照提示操作即可;
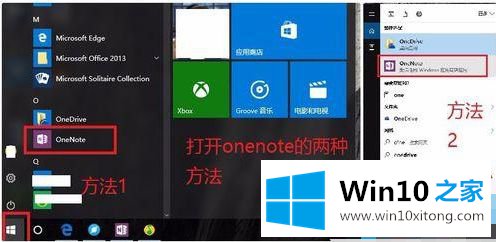
2.选择主页面左上角的“tab”图标,进入任务窗格,点击或点击笔记本旁边的“”符号,新建一个笔记本;
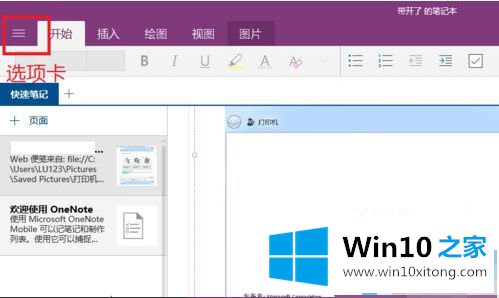
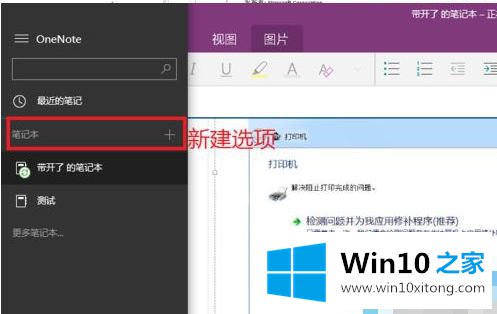
3.在弹出的“新建笔记本”窗口中,输入新笔记本的名称,然后单击或单击“创建笔记本”选项来创建新笔记本。在新的笔记本页面上,支持不同主题的笔记。您可以通过单击或单击“页面”选项来添加不同主题的注释。
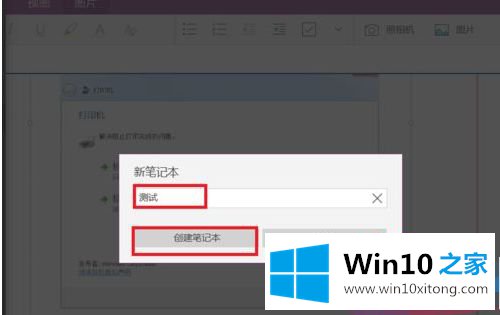
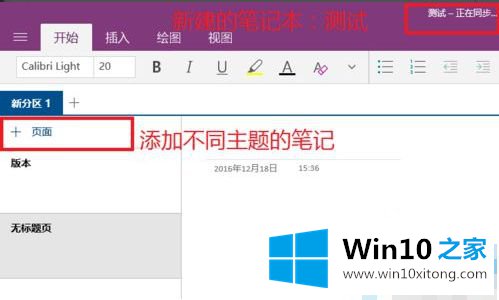
第二:在另一个帐户中创建新笔记本
如果要在不同的帐户中创建新笔记本,方法如下。
1.打开onenote并选择主页左上角的选项卡图标以进入任务窗格;
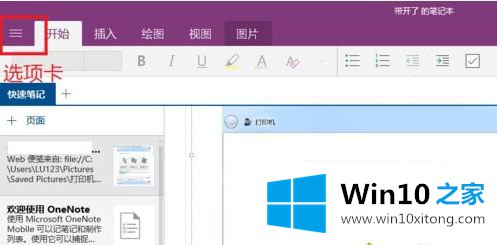
2.在任务窗格的底部,单击当前帐户名。在弹出的帐户窗口中,单击添加帐户选项;
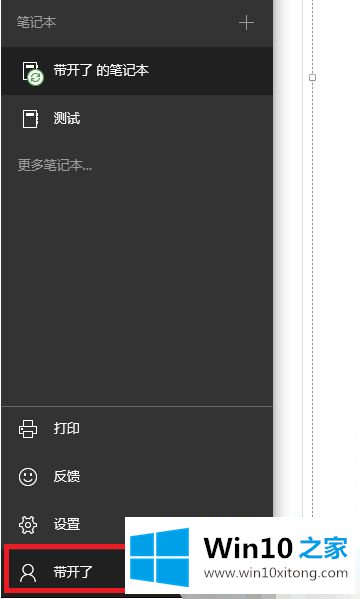
3.在弹出的“帐户”窗口中,点击“添加帐户”选项,然后选择要添加的帐户类型(有两个选项:微软帐户和工作/学校帐户),然后按照步骤登录新帐户;
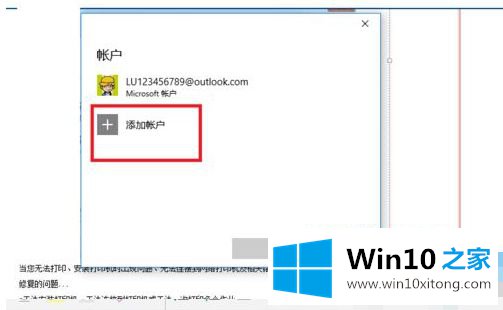
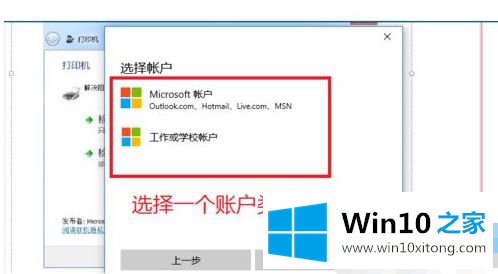
4.然后在新账号下,按照第一种情况的操作方法新建一个笔记本。
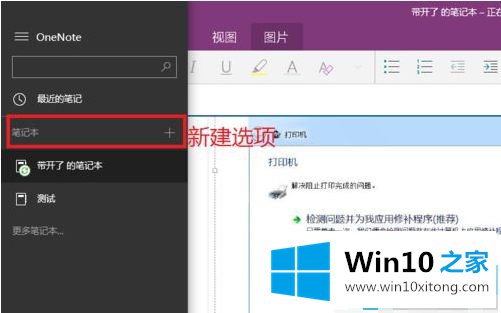
以上是win10系统下onenote新增笔记本的操作步骤,希望对大家有所帮助。
上述内容就是win10系统onenote如何新建笔记本的详尽操作方式,这样就可以解决好了,要是你对这个问题还有疑问,欢迎给本站留言,我们将继续协助你处理这个问题。