
时间:2021-06-10 16:09:23 来源:www.win10xitong.com 作者:win10
我们在使用pc的时候,有时候会遇到win10语言栏不见了怎么调出来的情况,我们通过调查发现不少用户都碰到了win10语言栏不见了怎么调出来的问题,要是你想自己解决而不想找专业人士来解决的话,小编今天测试了后梳理出了解决的方法步骤:1.首先,点击电脑的开始菜单,在弹出的下拉菜单中,选择“设置”。:2.接着,在打开的windows设置界面中,找到“时间和语言”,点击打开就比较简单的处理它了。要是你还没有解决,那接下来就一起来看看具体的win10语言栏不见了怎么调出来的完全解决教程。
具体方法:
1.首先,点击电脑的开始菜单,从弹出的下拉菜单中选择“设置”。如图:
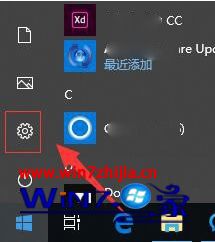
2.接下来,在打开的窗口设置界面中找到“时间和语言”,点击“打开”。如图:
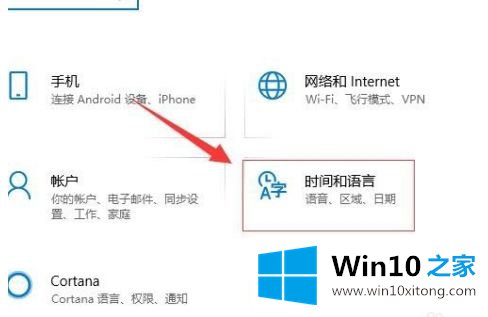
3.接下来,在打开的时间和语言设置界面中,导航并选择左侧的“地区和语言”。如图:
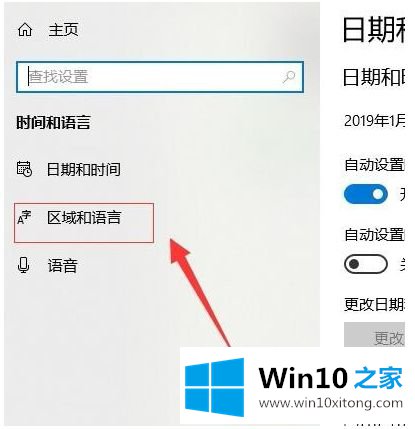
4.接下来,在区域和语言的右侧找到“高级键盘设置”。如图:
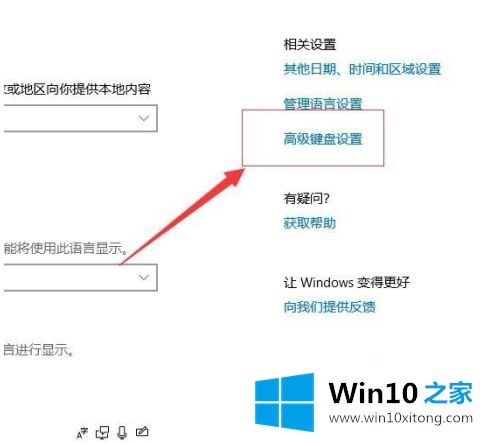
5.接下来进入高级键盘设置界面,在高级键盘设置界面找到“语言栏选项”。如图:
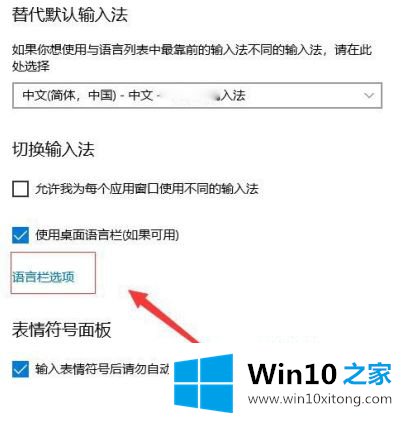
6.然后在弹出的窗口中,选择“语言栏”,并选择其下方的“停靠在任务栏上”或“暂停在桌面上”(根据您自己的需要)。如图:
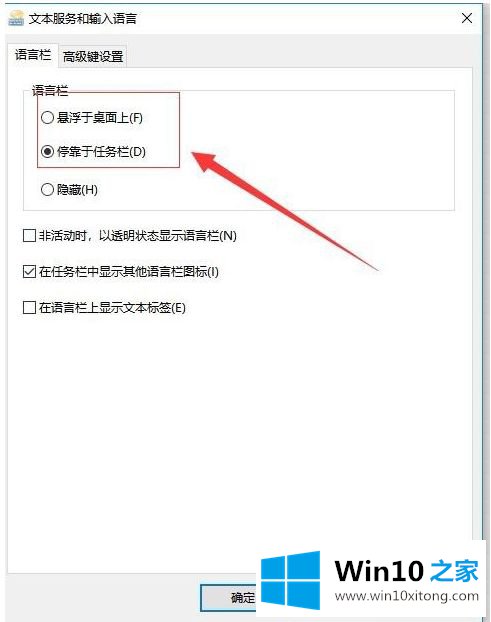
7.单击下面的“确定”退出语言栏设置,语言栏将显示。如图:
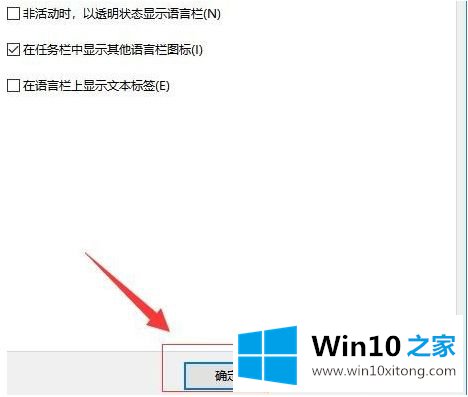
以上是win10语言栏消失的恢复方法。遇到这种情况的用户可以按照编辑的方法来解决,希望对大家有帮助。
至此win10语言栏不见了怎么调出来的完全解决教程今天就给大家讲解到这里了,如果问题还不能得到解决,可以用重装系统的办法进行解决,windows系统下载可以继续关注本站。