
时间:2021-06-10 22:10:32 来源:www.win10xitong.com 作者:win10
大家都知道,我们生活中离不开电脑,在使用电脑的过程可能就会碰到win10怎么开启自定义缩放的问题,我们通过调查发现不少用户都碰到了win10怎么开启自定义缩放的问题,那我们可不可以自己独立解决呢?我们可以按照这个流程:1.首先,鼠标点击屏幕左下角的 Win 图标。2.然后,在弹出的菜单中点击设置图标就轻松加愉快的把这个问题处理好了。以下文章就是彻头彻尾的讲解win10怎么开启自定义缩放的操作介绍。
解决方法:
1.首先,单击屏幕左下角的赢图标。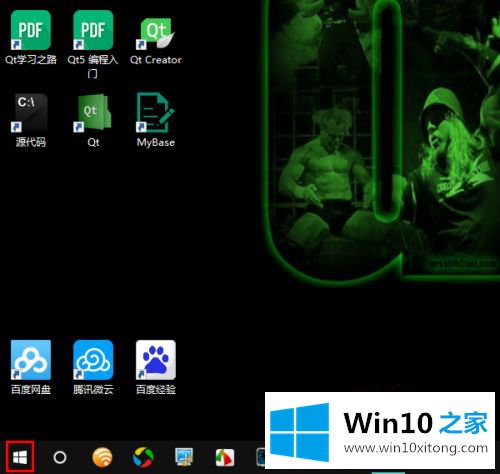
2.然后,点按弹出式菜单中的设置图标。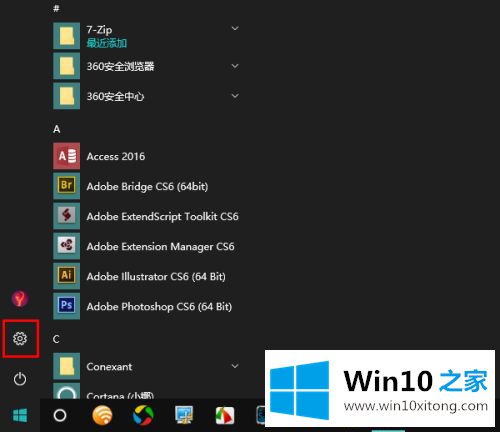
3.打开设置窗口后,点击“系统”。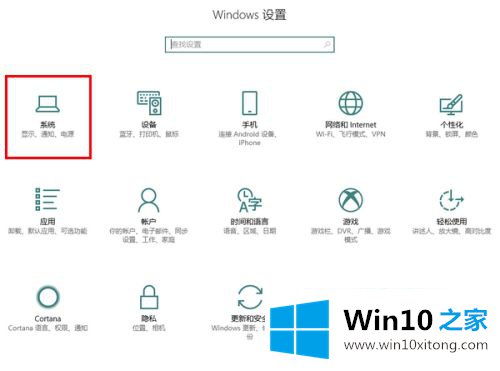
4.然后,单击左侧的“显示”选项卡。此时,如果您当前的计算机连接了多个显示器,请首先选择要操作的显示器(例如,如果我想操作显示器2,请单击内部标有2的框)。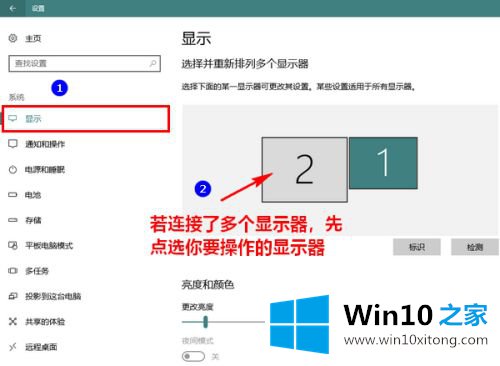
5.接下来,单击下面的“自定义缩放”。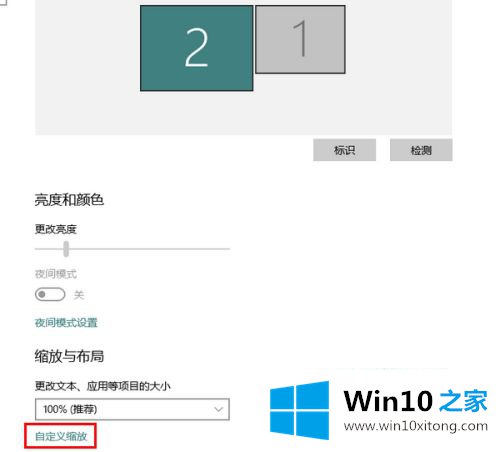
6.此时,自定义缩放窗口将会打开。在此窗口中填写一个介于100和500之间的值,然后单击“应用”使其生效。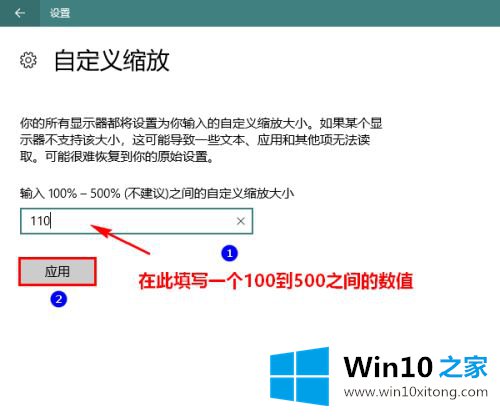
7.单击“应用”后,通常会出现一个红色提示,告诉您需要注销当前帐户并再次登录系统。这时,在确定您所有未保存的文档都已保存后,单击“立即注销”并再次登录到Windows,您就完成了。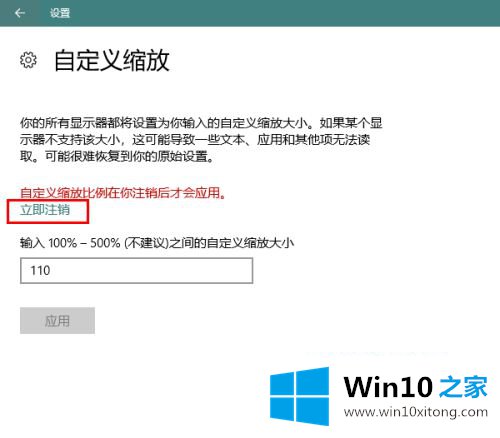
以上是win10中设置自定义缩放的方法。如果不能设置自定义缩放,可以按照上述方法操作。
最后给大家总结一下,今天的内容就是win10怎么开启自定义缩放的操作介绍,如果你有更好更快的解决方法,那可以给本站留言,小编也一起来共同学习。