
时间:2021-06-11 07:14:49 来源:www.win10xitong.com 作者:win10
很多用户在使用win10系统的时候,都遇到了win10管理员权限获取不了的问题,这个问题很典型。想必我们大家以后也可能会遇到win10管理员权限获取不了的情况,那我们要怎么面对这个win10管理员权限获取不了的问题呢?其实可以效仿小编的这个流程进行如下操作:1.在右下方任务栏的“搜索web和windows”输入框中输入“gpedit.msc”,电脑会自行搜索,搜索完毕之后鼠标点击打开。2.打开本地组策略管理器就完美处理了。好了,下面就由小编带来详细处理win10管理员权限获取不了的详尽处理举措。
具体方法:
1.在右下角任务栏的“搜索web和windows”输入框中输入“gpedit.msc”,电脑会自动搜索。搜索后,单击鼠标将其打开。
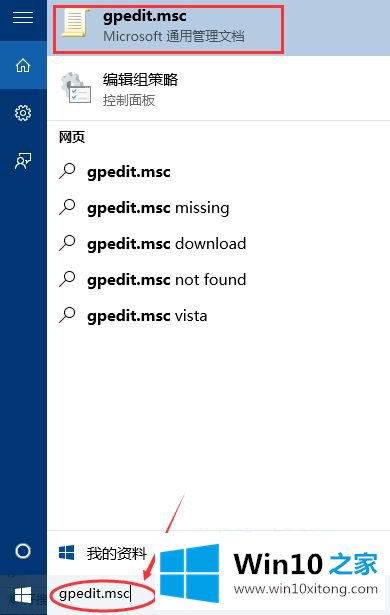
2.打开本地组策略管理器。
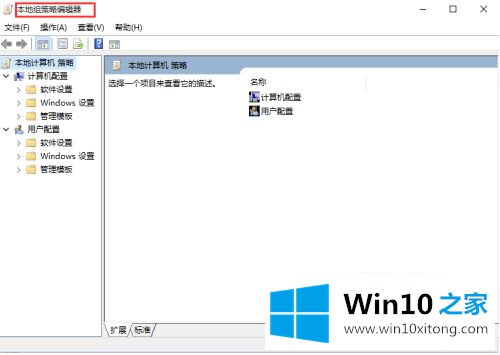
3.点击依次打开“计算机配置”选项,然后找到“Windows设置”选项,再从“Windows设置”中找到并打开“安全设置”选项,然后打开“本地策略”,最后找到并打开“安全选项”。

4.找到“账号:管理员状态”,可以看到状态是“禁用”。我们需要的是打开它。
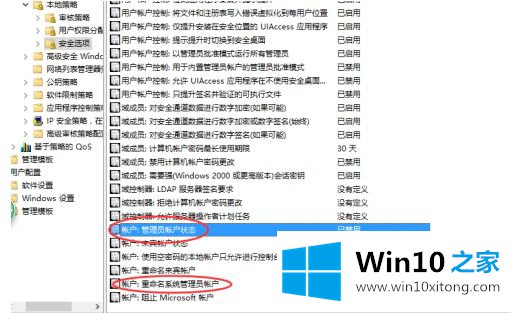
5.右键单击“帐户:管理员状态”,从弹出的快捷菜单中选择“属性”。
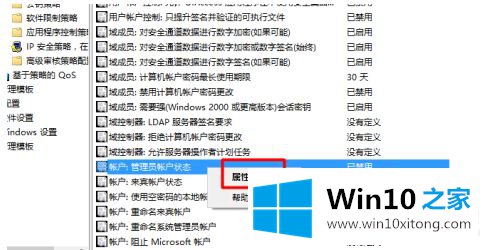
6.在帐户:管理员状态属性中,选择启用。
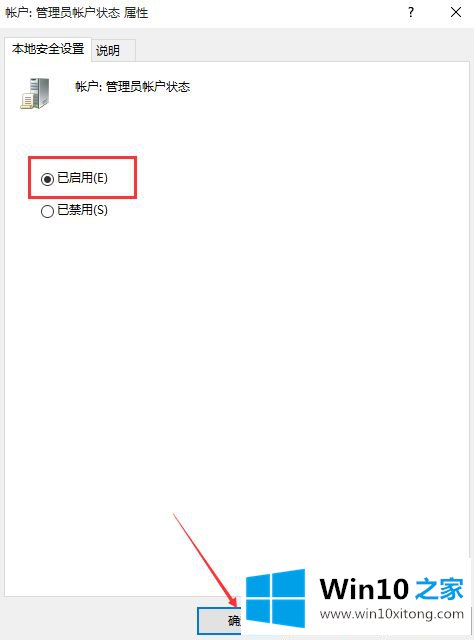
7.如果要修改管理员帐户的名称,请找到“帐户,重命名系统管理员帐户”,右键单击并选择属性。
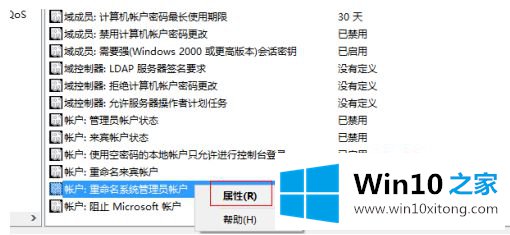
8.默认系统管理员的姓名是管理员。可以根据自己的喜好修改。如果不想修改名称,这一步可以忽略。
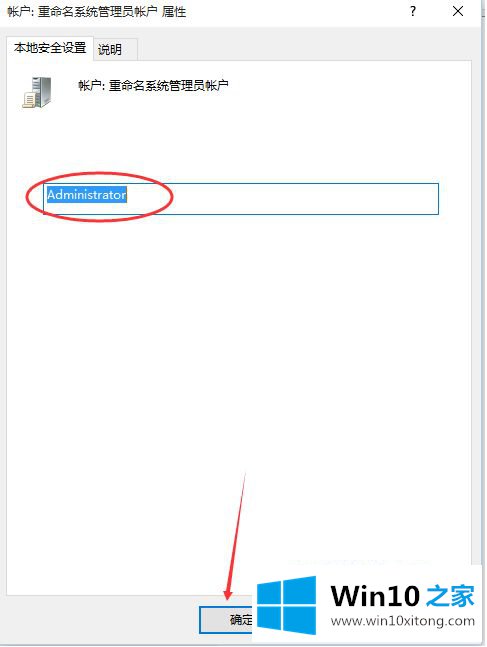
以上是win10管理员权限获取失败的解决方案。遇到这种情况的用户可以按照编辑的方法来解决,希望对大家有帮助。
win10管理员权限获取不了的详尽处理举措的全部内容到这里就告一段落了,我们非常期待这篇文章能够给你带来帮助。