
时间:2021-06-11 17:01:39 来源:www.win10xitong.com 作者:win10
小编今日为大家解答一下win10怎么测硬盘速度的问题,有一些电脑高手对这个win10怎么测硬盘速度的问题都束手无策。如果你也因为这个win10怎么测硬盘速度的问题而困扰,我们其实可以参考一下这个方法来处理:1.就是扫描指定盘了。2.进入CMD界面后,输入命令winsat disk并回车,默认扫描系统盘就能够轻松的解决了,结合下面的图文,就可以彻底知道win10怎么测硬盘速度的具体解决措施。
推荐系统下载:深度系统Win10专业版
具体方法:
1,就是扫描指定的磁盘。
例如扫描d驱:winsat磁盘驱动器d开机后,在管理员模式下打开搜索框中的CMD。
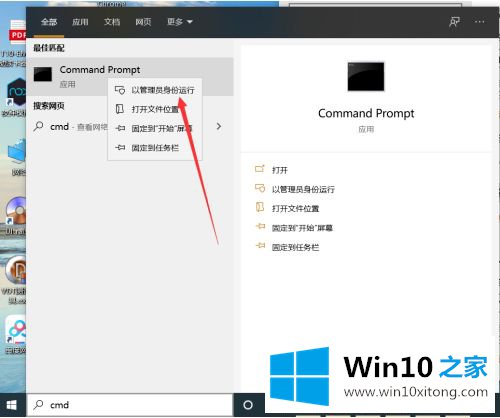
2.进入CMD界面后,输入命令winsat disk,然后按enter键,默认情况下扫描系统磁盘。
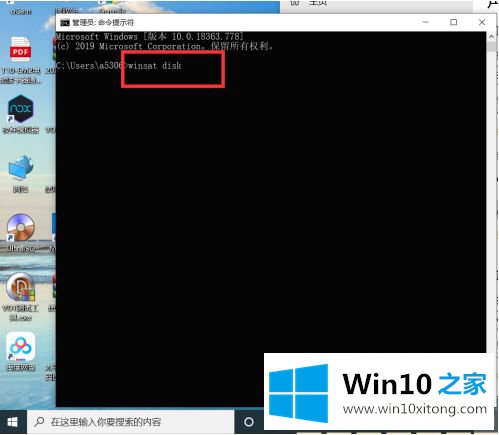
3.运行该命令后,您可以看到磁盘速度扫描的结果。
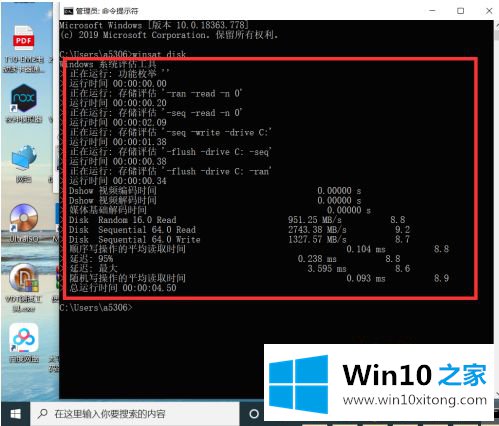
4.如果您想测试和扫描指定的驱动器号,如D驱动器,请输入命令:wins at disk-drive d。
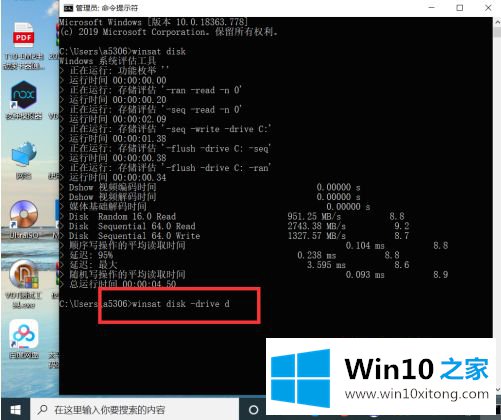
以上是win10测量自身硬盘读写速度的操作方法。如果不知道怎么做,可以按照边肖的方法操作,希望对大家有帮助。
对大家造成困扰的win10怎么测硬盘速度问题是不是根据本文提供的方法得以解决了呢?要是顺利的帮助你把这个win10怎么测硬盘速度的问题处理好了,希望你继续支持本站,如果有什么意见,可以给小编留言,谢谢大家。