
时间:2021-06-12 05:42:42 来源:www.win10xitong.com 作者:win10
win10系统对于大家来说都非常熟悉了,在使用的时候会遇到各种问题,就像win10增加启动项不启动的情况。这个对于那些比较熟悉win10系统的网友处理起来很简单,但是不太熟悉电脑的网友面对win10增加启动项不启动问题就很难受了。要是想自己学习学习解决win10增加启动项不启动的方法,也是可以的,我们只需要参考这个操作方法:1.在Windows10系统桌面,右键点击任务栏空白处,在弹出的菜单中选择“任务管理器”菜单项。2.这时会自动打开任务管理器窗口,如果是精简窗口的话,点击左下角的“详细信息”快捷链接就比较简单的处理它了。要是还不明白的话就可以一起再来看看win10增加启动项不启动的详尽解决手段。
具体方法:
1.右键单击Windows10系统桌面任务栏的空白区域,从弹出菜单中选择菜单项“任务管理器”。

2.此时,任务管理器窗口将自动打开。如果是简化窗口,点击左下角“详情”的快捷链接。

3.此时,您可以看到所有的系统流程。单击上面的“开始”选项卡。在“启动项目”选项卡中,您可以看到自动启动的应用程序列表。
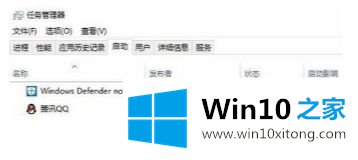
4.如果您想禁用某个启动项目,只需右键单击列表中的项目,然后在弹出菜单中选择“禁用”菜单项。
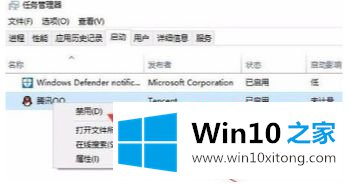
5.此时,您可以看到启动项目已被禁用。
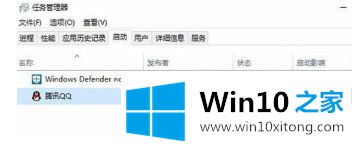
6.如果您想在启动项目中添加一个项目,并让它随着启动自动启动,我们只需要右键单击“开始”菜单按钮,并在弹出菜单中选择“运行”菜单项。然后在打开的运行窗口中输入命令shell:startup,然后单击确定。
7.这时可以打开Windows10系统的启动项目文件夹,将要添加的程序的快捷方式拖到这个文件夹中。
以上是win10系统添加启动项时不启动的解决方案。遇到这种情况的用户可以按照编辑的方法来解决,希望对大家有帮助。
对于win10增加启动项不启动的问题大家是不是根据小编在上文提供的方法步骤完美的解决了呢?真心希望能够帮助大家,祝大家生活愉快。