
时间:2021-06-12 07:17:44 来源:www.win10xitong.com 作者:win10
最近一段时间,有不少网友来问小编,要是遇到了win10运行记录不保存的问题该怎么办?而且也绝对不是所有网友都知道该怎么解决win10运行记录不保存的问题。如果你马上就要想解决这个问题,我们就学着尝试自己动手吧,小编在这里先给出一个解决这个问题的步骤:1.在Windows10系统桌面,右键点击左下角的开始按钮,在弹出的右键菜单中选择“设置”菜单项。2.这时就会打开Windows设置窗口,点击窗口中的隐私图标就好了。win10运行记录不保存该怎么办我们下面一起来看看它的操作方案。
小编推荐下载:win10 64位
具体方法:
1.在Windows10系统桌面上,右键单击左下角的开始按钮,并从弹出的右键菜单中选择“设置”菜单项。
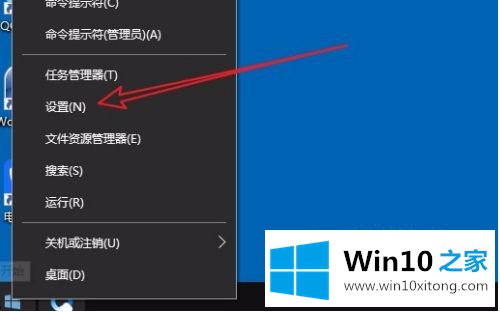
2.此时,窗口设置窗口将打开,并单击窗口中的隐私图标。

3.在打开的隐私设置窗口中,点击左侧边栏中的“常规”菜单项,然后在右侧窗口中找到设置项“允许Windows跟踪应用程序启动以改善启动和搜索结果”,并将其设置为打开。
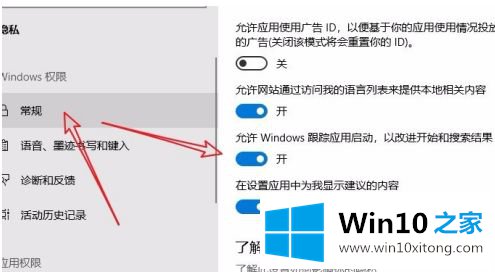
4.接下来,我们将在窗口设置窗口中打开“个性化”图标。
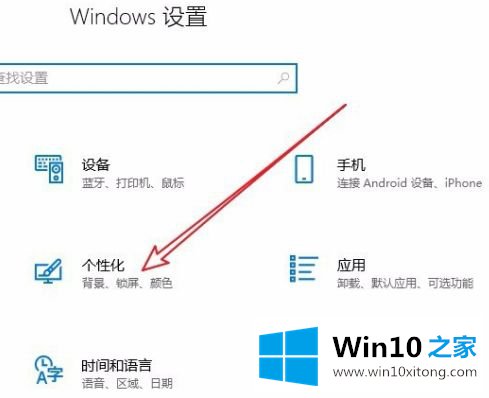
5.在打开的个性化窗口中,点按左侧栏中的“开始”菜单项。
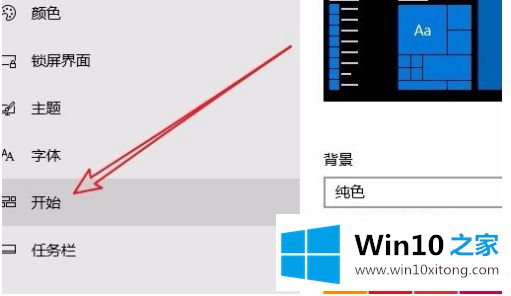
6.然后在右边窗口找到“显示最常用应用”的设置项,将其开关设置为on。

7.按下桌面上的Windows R组合键,在打开的运行窗口中,可以看到之前运行的命令可以保存。
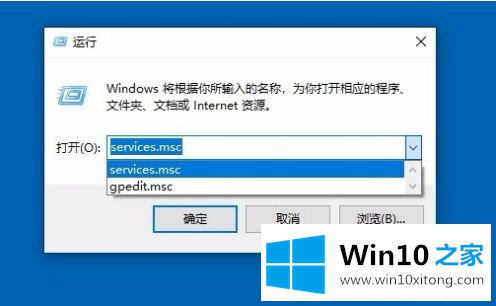
以上是win10运行保存历史记录的设置方法。如果不知道怎么做,可以按照边肖的方法操作,希望对大家有帮助。
关于win10运行记录不保存的操作方案就和大家讲到这里了,遇到同样问题的朋友就可以根据上面内容提供的方法步骤解决了。当然解决win10运行记录不保存的问题方法肯定是多种多样的,如果你有更好的办法,可以留言和小编一起来讨论。