
时间:2021-06-12 21:03:18 来源:www.win10xitong.com 作者:win10
今天有一位用户说他安装了win10系统以后,在使用中突然遇到了win10笔记本输入法切换不了解决方法的情况,即使是平时能够自己动手能解决很多其他问题的网友要是面对win10笔记本输入法切换不了解决方法也可能不知道怎么解决。想自己学习一下解决win10笔记本输入法切换不了解决方法的问题我们就一起来往下看,我们在查阅很多资料后,确定这样的步骤可以解决:1.首先,在开始菜单输入“控制面板”进入设置项,注意不是Win 10的“开始上的“设置”。2.依次打开“时钟语言和区域—语言—高级设置”,勾选“使用桌面语言栏”就可以解决了,下面的文章就是彻头彻尾讲解win10笔记本输入法切换不了解决方法的解决形式。
具体方法:
1.首先在开始菜单进入“控制面板”进入设置,注意不是Win 10开始时的“设置”。
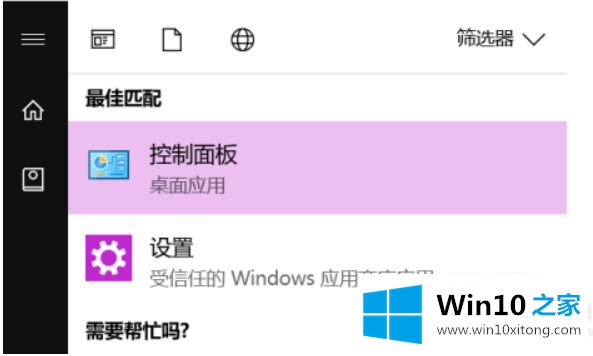
2.依次打开“时钟语言和区域-语言-高级设置”,勾选“使用桌面语言栏”。
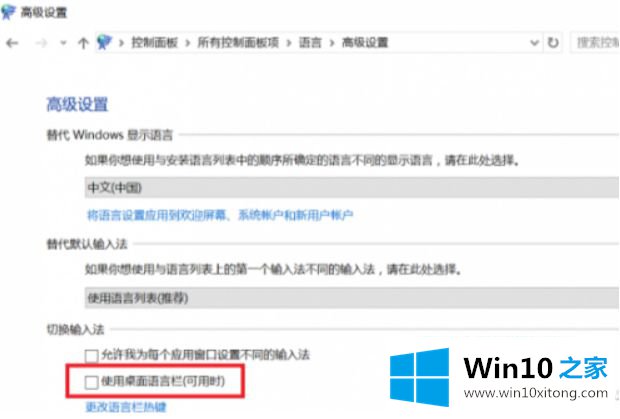
3.确认后,可以在开始菜单中输入ctfmon.exe重新启动输入法,这样就可以进行语言切换和中文输入。
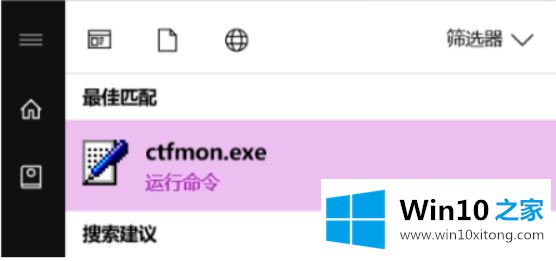
4.如果输入ctfmon.exe没有响应,则需要进一步修复。在开始菜单中进入Regedit进入注册表编辑器,导航到HKEY _当前_用户\软件\微软\ Windows \当前版本\运行,在右边空白处右击,在菜单中选择“新字符串值”,输入名称为ctfmon.exe。
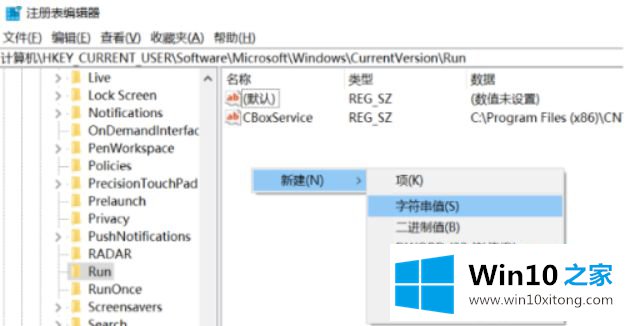
5.然后双击新创建的CTFMON.exe字符串值,在弹出的对话框中的数值数据中填写“c : \ Windows \ System \ CTFMON . exe”,然后确认退出。
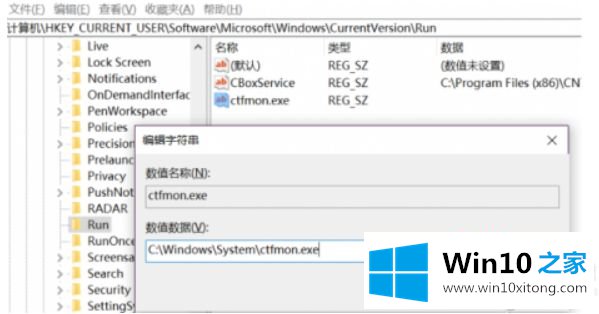
以上是win10笔记本输入法无法切换的解决方案。如果出现这种情况,用户可以按照边肖的方法解决,希望对大家有帮助。
在上面的文章中小编结合图片的方式详细的解读了win10笔记本输入法切换不了解决方法的解决形式,如果你还有其他的问题需要小编帮助,可以告诉小编。你对本站的支持,我们非常感谢。