
时间:2021-06-12 22:14:34 来源:www.win10xitong.com 作者:win10
我们在用电脑的时候会遇到各种莫名其妙的问题,比如今天小编就遇到了win10应用商店删除下载记录怎么操作的问题,这个问题非常棘手,要是没有丰富的经验遇到win10应用商店删除下载记录怎么操作就不知道该怎么办了,我们其实完全可以慢慢来解决这个win10应用商店删除下载记录怎么操作的问题,我们可以参考这样的方法:1.在计算机中,鼠标左键双击“此电脑”图标,打开我的电脑;2.在我的电脑地址栏中输入“C:\Windows\SoftwareDistribution\Download”就可以很轻松的处理了。下面就一起好好的看一下win10应用商店删除下载记录怎么操作问题的解决步骤。
今日小编推荐系统下载:雨林木风Win10专业版
具体方法:
1.在电脑中,用鼠标左键双击“这台电脑”图标打开我的电脑;
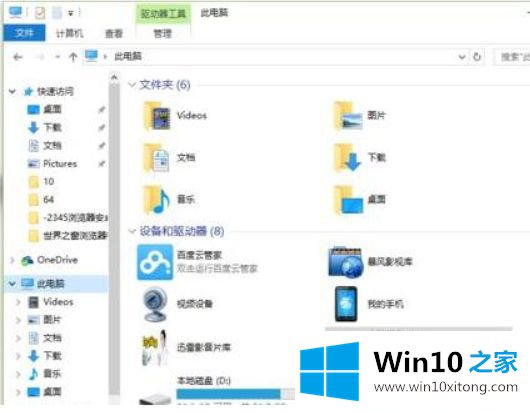
2.在我电脑的地址栏输入“C: \ Windows \软件分发\下载”;
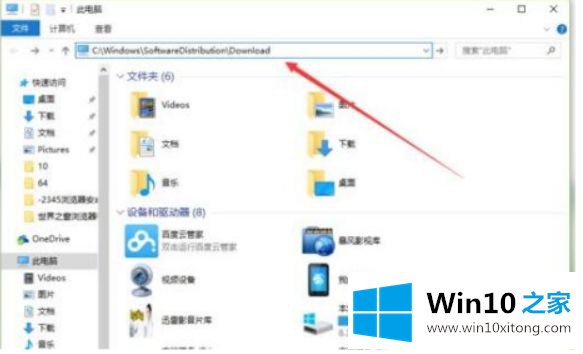
3.在打开的下载文件夹中,选择要删除的文件,点击鼠标右键,在弹出的选项框中点击“删除”按钮;
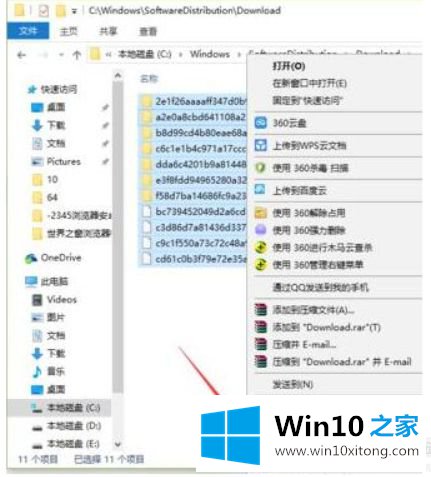
4.在弹出的删除确认框中点击“是”按钮;
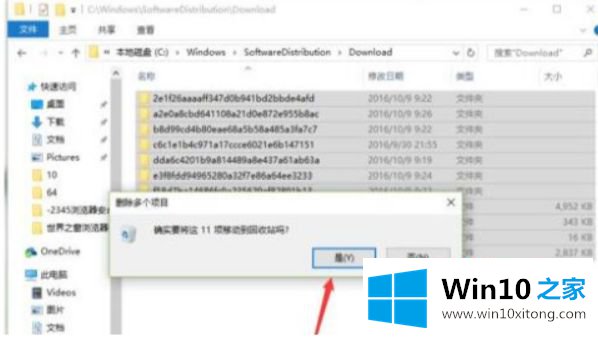
5.删除完成后,可以看到下载文件夹中的内容被清空;
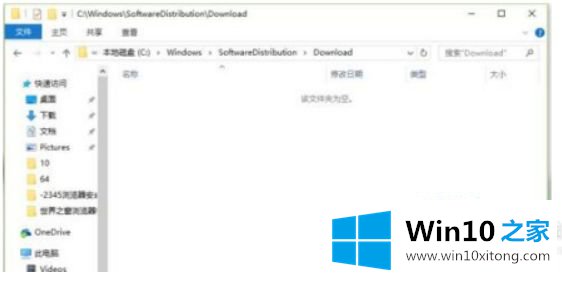
6.如果您不知道文件的用途,请单击鼠标右键,并在弹出菜单选项框中选择属性,查看文件是什么类型的文件。如果是升级文件和安装文件,可以大胆删除!
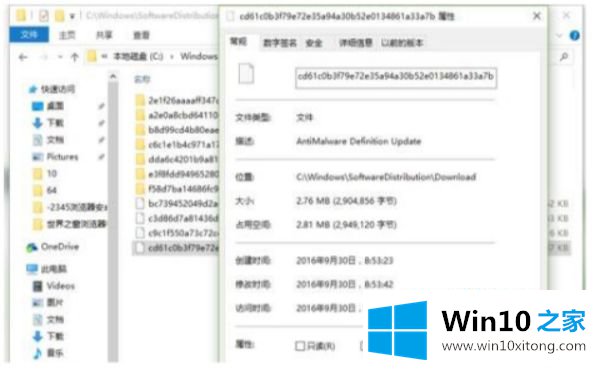
以上是关于win10 App Store删除下载记录的操作方法。需要的用户可以按照边肖的方法删除,希望对大家有帮助。
到这里,win10应用商店删除下载记录怎么操作的解决步骤就全部结束了,如果还不能解决,我们可以用重装系统这个万能方法解决,如果你需要下载系统,可以继续关注本站。