
时间:2021-06-13 12:15:42 来源:www.win10xitong.com 作者:win10
有部分网友告诉小编win10怎么开启的情况他不知道怎么办,如果对于老鸟来说就很简单就可以处理,但是对于新手处理win10怎么开启的问题就很难,要是没有人可以来帮你处理win10怎么开启问题,这样的步骤就可以解决:1.首先,请大家打开Win10系统中的计算机应用,在桌面上对着计算机图标击右键,选择“属性”选项。2.进入计算机的属性页面之后,点击页面左侧的“系统保护”选项,点击进入系统保护设置页面,所示就行了,这样,这个问题就可以很简单的处理了。这样讲肯定大家肯定是不明白的,接下来我们就结合图片非常详细的说一下win10怎么开启的详尽解决要领。
小编推荐系统下载:萝卜家园Win10纯净版
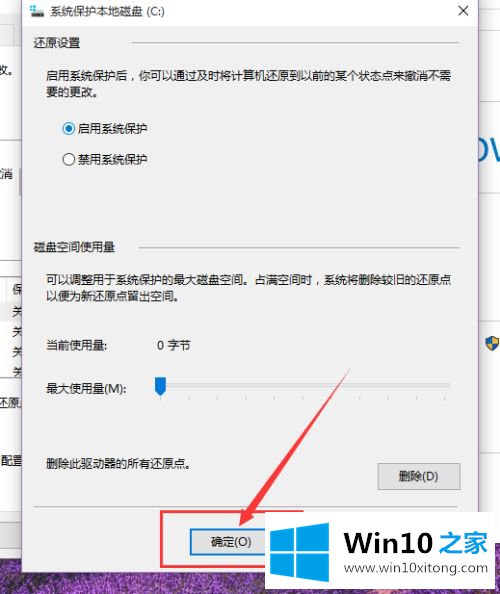
具体步骤如下:
1.首先,请在Win10系统中打开计算机应用程序,右键单击桌面上的计算机图标,并选择“属性”选项。
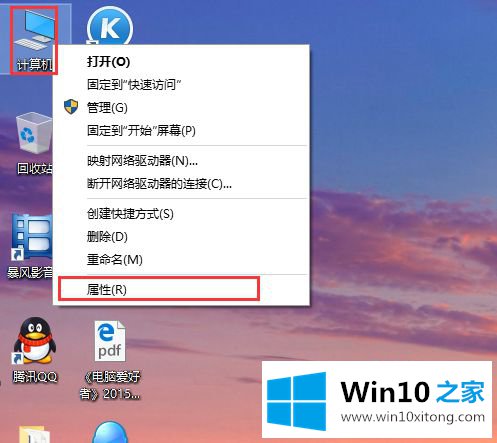
2.进入计算机属性页面后,点击页面左侧的“系统保护”选项,点击进入系统保护设置页面,如下图所示。
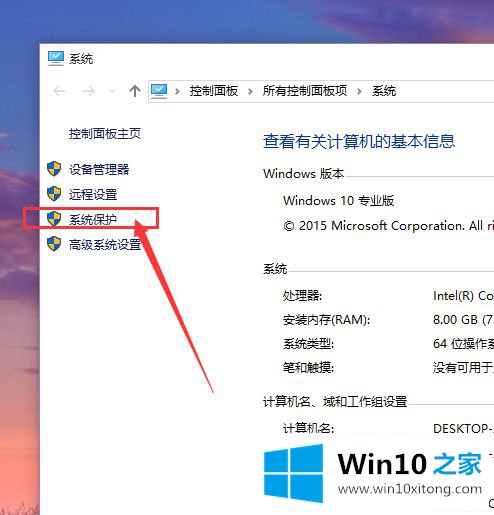
3.在计算机系统保护设置页面上,我们可以看到页面中的“系统还原”按钮仍然是灰色的,不可用,这意味着系统还原功能尚未启用,所以我们首先要做的是启用系统还原功能。
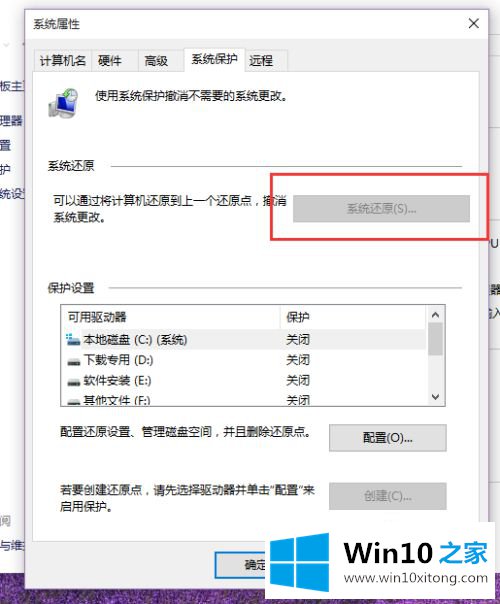
4.接下来,我们单击页面上的磁盘选项。我们需要先选择c盘,然后点击磁盘管理页面上的“配置”按钮。我们之所以选择c盘,是因为系统文件在c盘里,系统还原必须还原c盘。至于其他分区,是可选的。如果要恢复其他分区,也可以单击将其打开。
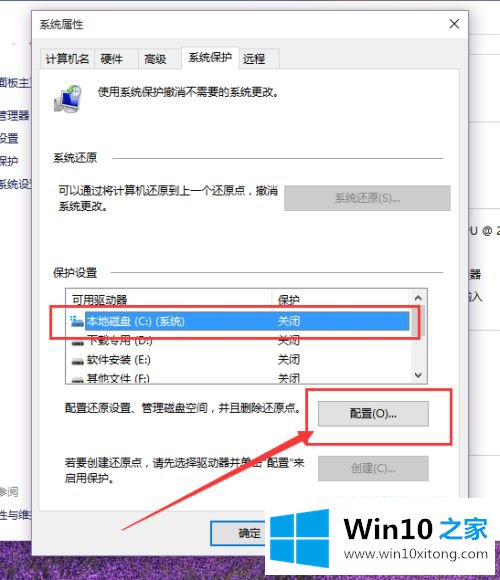
5.接下来,我们进入系统保护设置页面,我们只需要点击“启用系统保护”按钮,然后点击“确定”按钮。
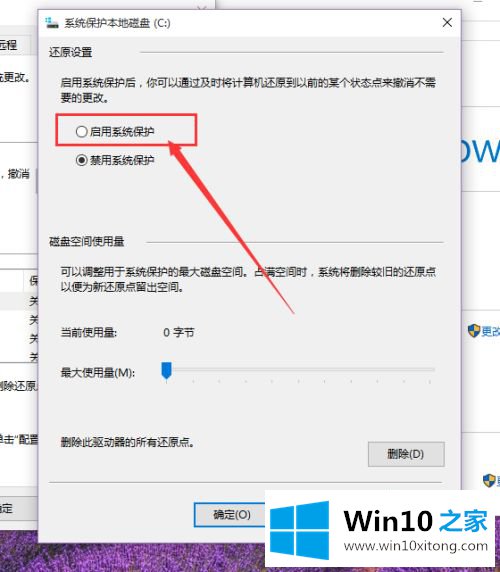
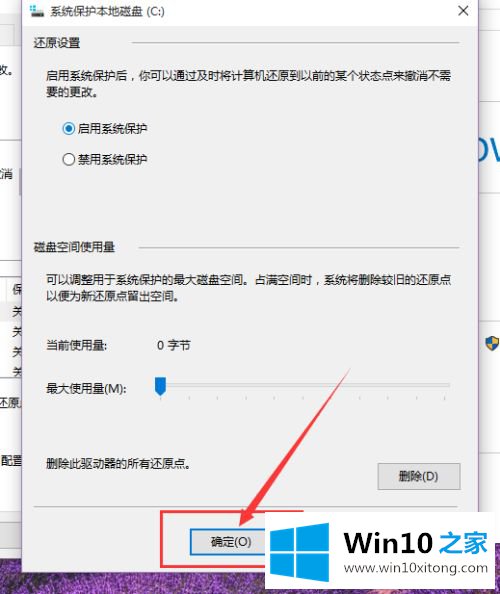
6.接下来,系统保护功能打开后,我们返回到系统属性设置界面,然后点击界面中的“创建”按钮,开始创建新的还原点。
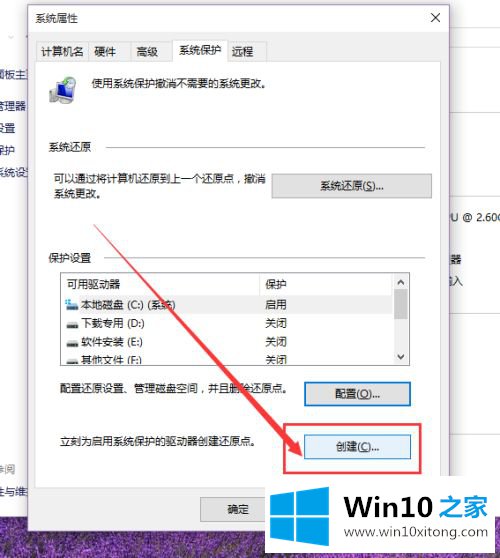
7.接下来,页面上会弹出一个文本输入框,询问该还原点的名称。建议你输入一个好记的名字。建议您输入日期。以后恢复的时候,你只需要根据创建还原点的日期来判断,然后我们点击OK。
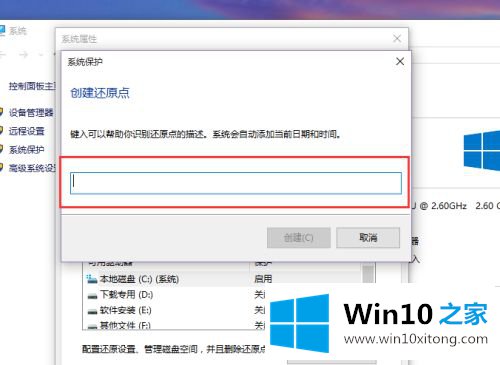
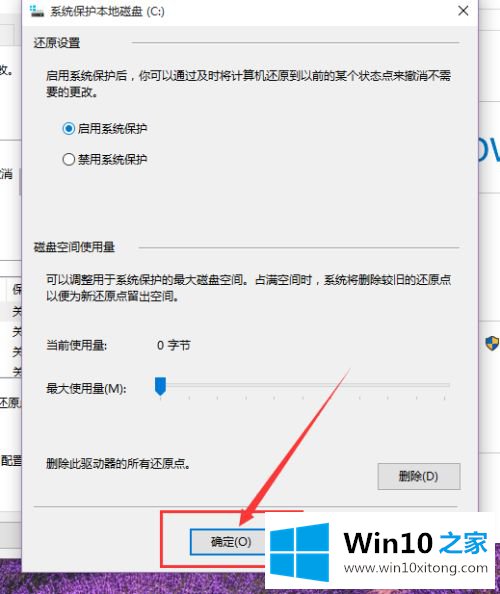
8.接下来,页面将显示正在创建还原点的页面的滚动条。我们只需要耐心等待一段时间,然后系统还原点就会创建成功。
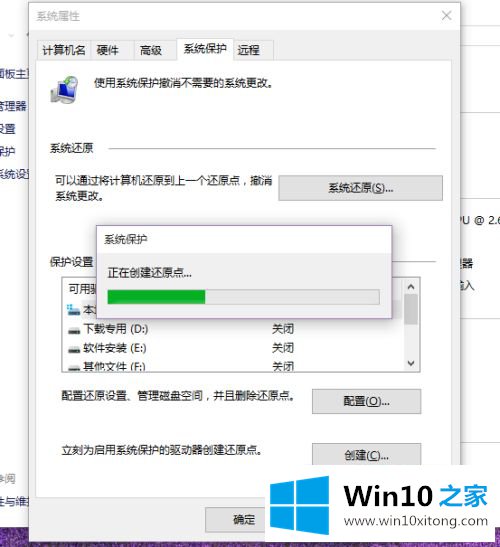
9.接下来,我们返回到系统保护设置页面,然后点击“确定”按钮保存刚刚为系统做的设置,这样我们创建的系统还原点就成功完成了。
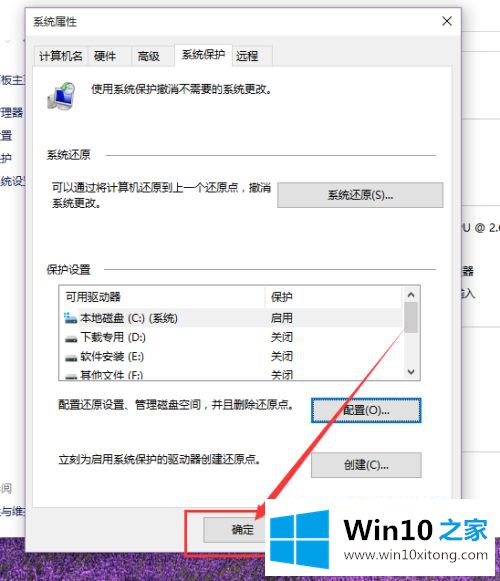
10.系统还原点创建后,如果我们需要在需要的时候还原,怎么还原?很简单,转到电脑的控制面板选项,点击并选择“恢复”选项。进入恢复页面后,单击并选择“开始系统恢复”按钮。
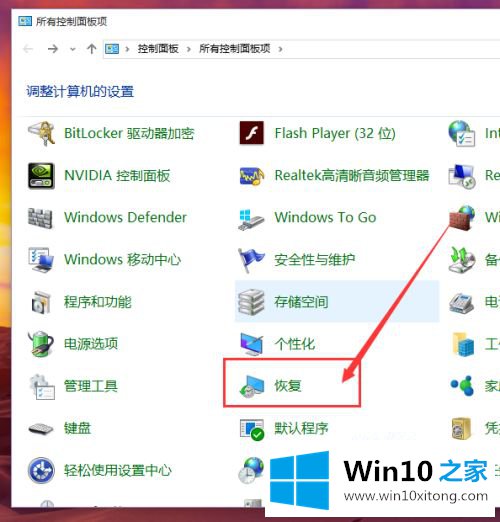
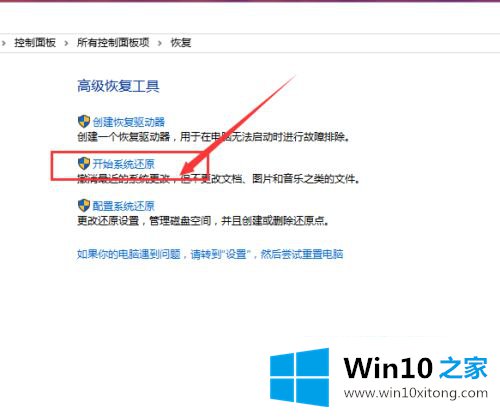
以上是如何启动系统还原win10的详细步骤。如果需要,不妨学习以上步骤开始,希望对大家有所帮助。
win10怎么开启的详尽解决要领在上面的文章中已经由小编很清楚的讲解了,如果问题还不能得到解决,可以用重装系统的办法进行解决,windows系统下载可以继续关注本站。