
时间:2021-06-14 11:43:17 来源:www.win10xitong.com 作者:win10
不管现在的win10系统有多稳定,只要试软件都会有问题存在。这不今天就有用户遇到了win10如何搜索文件或文件夹的情况,要是您平时不是很喜欢折腾系统的话,面对win10如何搜索文件或文件夹这样的问题肯定就不知道该怎么解决了。如果你平时每次遇到问题都去让专业人士处理,那水平就无法提高了。这次我们可以自己来尝试解决一下,小编想到一个解决的方法:1.单击此计算机进入文件资源管理器。2.指定搜索范围后,在右上角的输入字段中输入需要搜索的内容,计算机将自动搜索选定范围内的内容。所示就很轻易的把这个问题解决了。这么说肯定大家还是不是太明白,接下来就具体说说win10如何搜索文件或文件夹的解决步骤。
推荐系统下载:系统之家Win10专业版
具体方法:
1.单击这台计算机进入文件资源管理器。
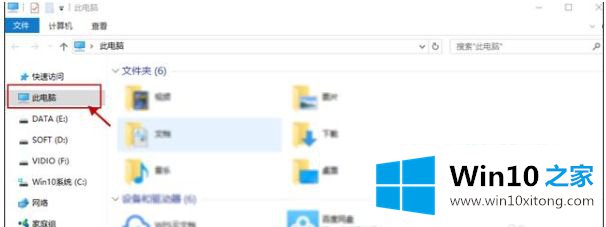
2.指定搜索范围后,在右上角的输入框中输入要搜索的内容,计算机会自动搜索所选范围内的内容。如下图所示:
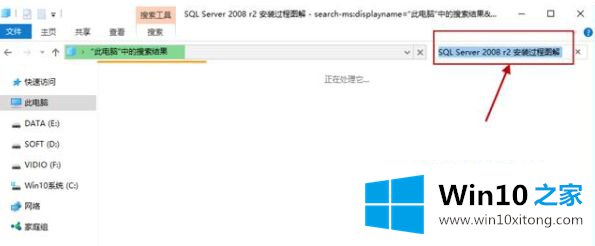
3.当然win10也支持本地搜索和网络搜索两种搜索方式。它还可以区分文档、应用程序和网页进行搜索。右键点击“开始”按钮,选择“属性”选项,如下图;
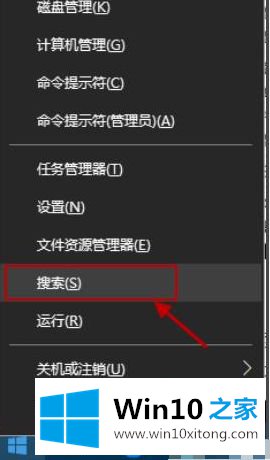
4.弹出“微软小娜”智能分类搜索界面,如下图所示:
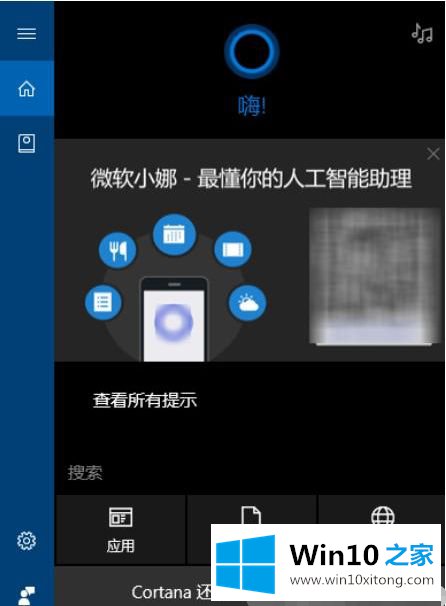
5.点击“微软小娜”助手界面上的“文档”按钮,切换到文档浏览界面,如下图所示:
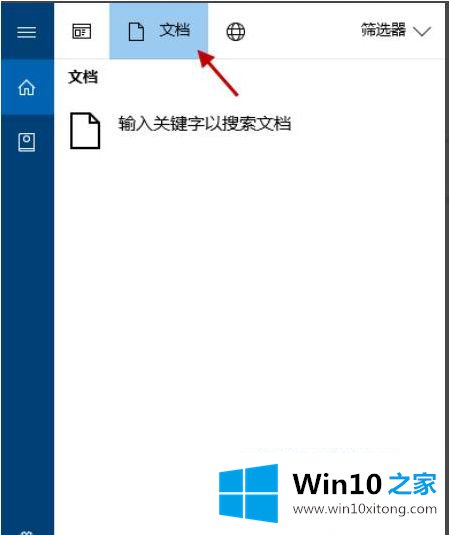
6.在选中的文档搜索界面,在底部的“搜索框”中输入要搜索的文件名称,然后按回车键开始搜索文件。以下:
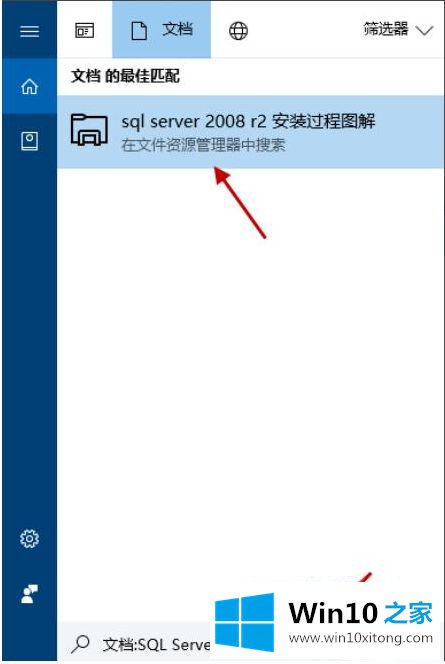
以上是win10整体搜索文件的操作方法。需要的用户可以按照边肖的步骤操作,希望对大家有帮助。
上述内容就是win10如何搜索文件或文件夹的解决步骤,这样就可以解决好了,要是上面对大家说的方法对大家有所帮助,很希望大家继续支持本站。