
时间:2021-06-14 13:16:20 来源:www.win10xitong.com 作者:win10
win10怎么关闭系统提示声音的问题我们在前几期教程也说过,说真的,可能一些系统高手在遇到win10怎么关闭系统提示声音的时候都不知道怎么弄。那这次我们可不可以自己学着解决一下win10怎么关闭系统提示声音的问题呢?这当然是可以的并且其实很简单的。我们一起按照这个步伐来操作:1.把鼠标放电脑桌面空白处,右键,然后点击弹窗下方的个性化, 进入个性化设置。2.在个性化设置窗口,点击主题选项,进入主题设置,在主题设置界面即可很快速的解决了。不知道你学会没有,如果没有学会,那下面就由小编再写一篇详细图文教程来教你win10怎么关闭系统提示声音的详细处理步骤。
推荐系统下载:深度系统Win10专业版
具体方法:
1.将鼠标放在电脑桌面的空白处,右键点击,然后点击弹出窗口底部的个性化,进入个性化设置。
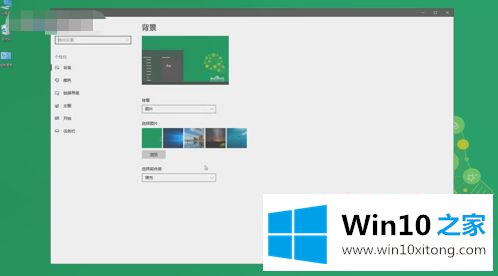
2.在个性化设置窗口,点击主题选项,进入主题设置界面。
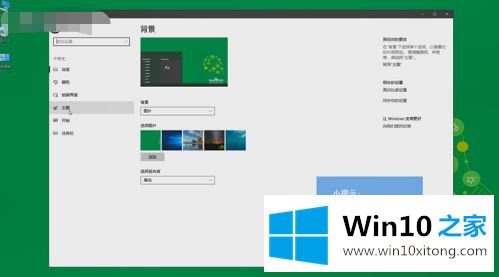
3.点击主题相关设置下的声音,进入声音设置界面。
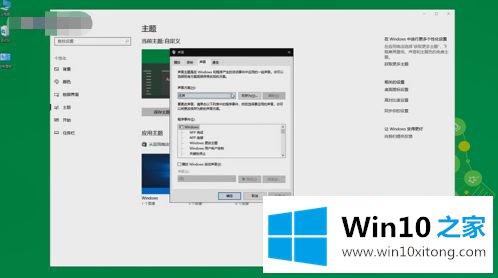
4.在声音设置界面,点击声音方案下小长框右侧的扩展符号,进入声音方案选项。
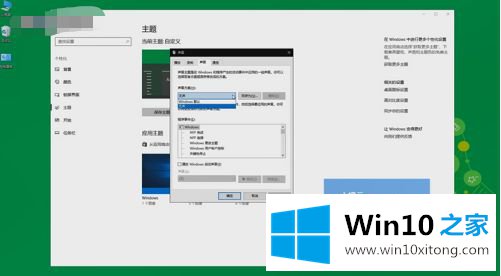
5.在扩展的声音方案中单击静音。选择声音方案后,首先点击右下角的应用,然后确认。此时,Window10系统的提示音关闭。
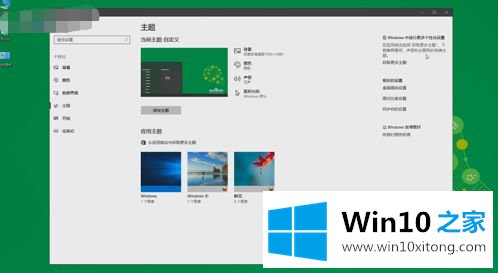
以上是win10关闭电脑系统提示音的操作方法。需要的用户可以按小系列步骤操作,希望对大家有帮助。
从上面的内容中我们可以看到详细的win10怎么关闭系统提示声音的详细处理步骤,要是大家还有更多的问题需要解决,那就快快的关注本站吧。