
时间:2021-06-14 20:28:59 来源:www.win10xitong.com 作者:win10
windows系统已经非常普及了,而且稳定性也相当的高。但是还是会遇到很多问题,比如win10怎么快捷键锁定电脑就是其中一个。但是我们不需要惊慌,要是遇到了win10怎么快捷键锁定电脑问题我们就一起来学习解决他的方法。要是你也碰到了这个问题该怎么办呢?可以一步步的采取下面这个流程:1.在Windows10系统桌面空白处点击右键,然后在弹出菜单中选择“新建/新建快捷键”菜单项。2.然后在弹出窗口的文本框中输入下面文本框中的命令,接着点击“下一步”按钮就很容易的把这个难题给解决了。下面我们就结合上相关图片,给大家详细描述win10怎么快捷键锁定电脑的详细解决手段。
推荐系统下载:笔记本Win10专业版
具体方法:
1.在Windows10系统桌面的空白处单击鼠标右键,然后在弹出菜单中选择菜单项“新建/新建快捷键”。
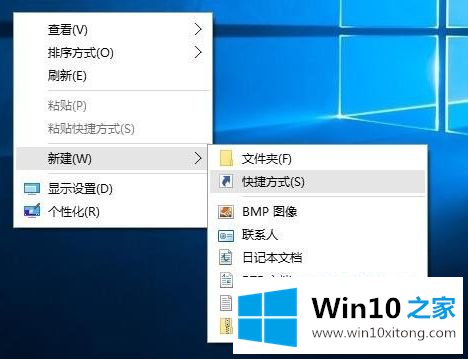
2.然后在弹出窗口的文本框中输入下面文本框中的命令,然后点击“下一步”。
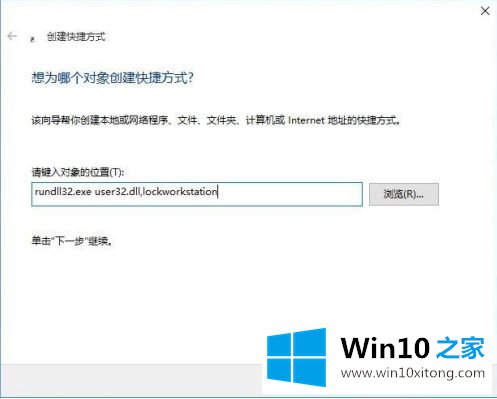
3.接下来,在弹出窗口中,将快捷方式命名为“一键锁屏”,最后点击“完成”按钮。
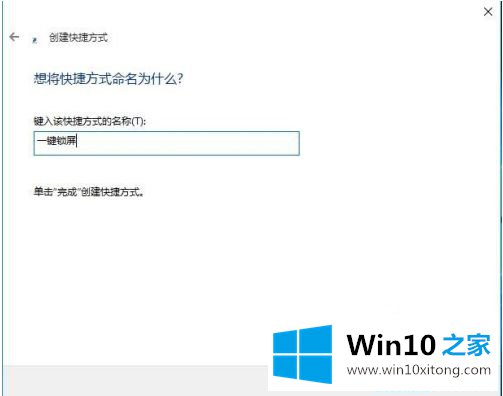
4.此时,屏幕上会创建一个新的“一键锁屏”图标,双击该图标即可立即锁屏。
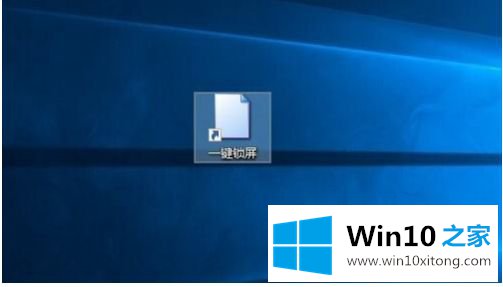
5.为了操作方便,我们还可以为一键锁屏设置快捷键。右键单击上面刚刚创建的快捷方式,然后在弹出菜单中选择“属性”菜单项。
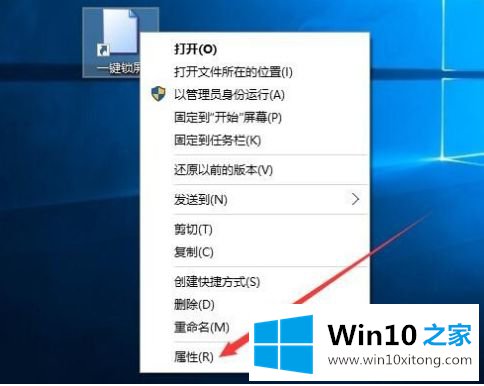
6.在打开的属性窗口中,点击快捷键文本框,然后按键盘上的F2键,最后点击确定按钮,这样以后如果想离开电脑出去,只需要按F2键就可以立即锁屏。
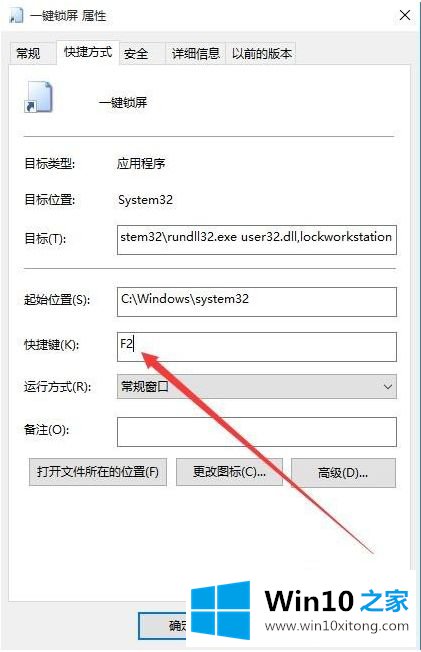
以上是win10快捷键锁定电脑的操作方法,不知道怎么操作的用户按照边肖的方法操作,希望对大家有帮助。
以上的内容已经非常详细的说了win10怎么快捷键锁定电脑的详细解决手段,很简单的几个设置就可以解决win10怎么快捷键锁定电脑的问题,如果你需要重装系统或者下载系统,本站也是你的好选择。