
时间:2021-06-14 22:44:27 来源:www.win10xitong.com 作者:win10
我们在使用电脑的时候遇到了windows10将此电脑放到桌面问题确实比较难受,我们通过调查发现不少用户都碰到了windows10将此电脑放到桌面的问题,如果你马上就要想解决这个问题,我们就学着尝试自己动手吧,大家可以试着用这个方法:1.首先我们在桌面空白处右键鼠标,点击个性化选项。2.进入页面后,切换至主题页面,选择桌面图标设置就可以很好的解决了。篇幅有限,下面我们就继续来看看windows10将此电脑放到桌面的完全操作方法。
具体步骤如下:
1.首先,我们在桌面的空白处右击鼠标,点击个性化选项。
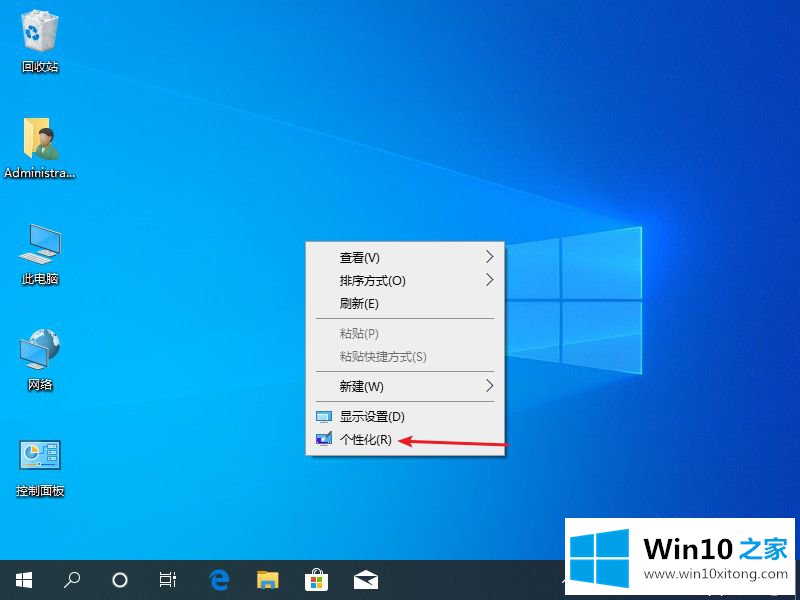
2.进入页面后,切换到主题页面,选择桌面图标设置。
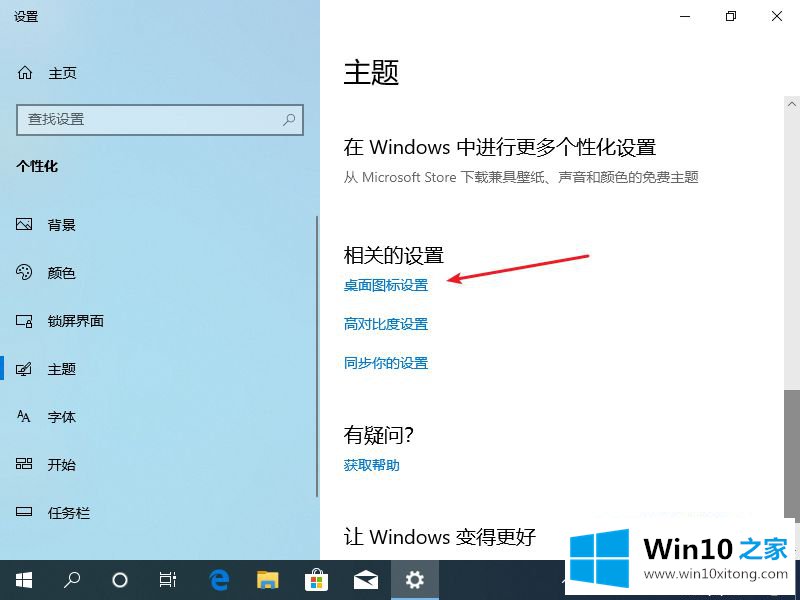
3.然后我们检查电脑和其他图标。
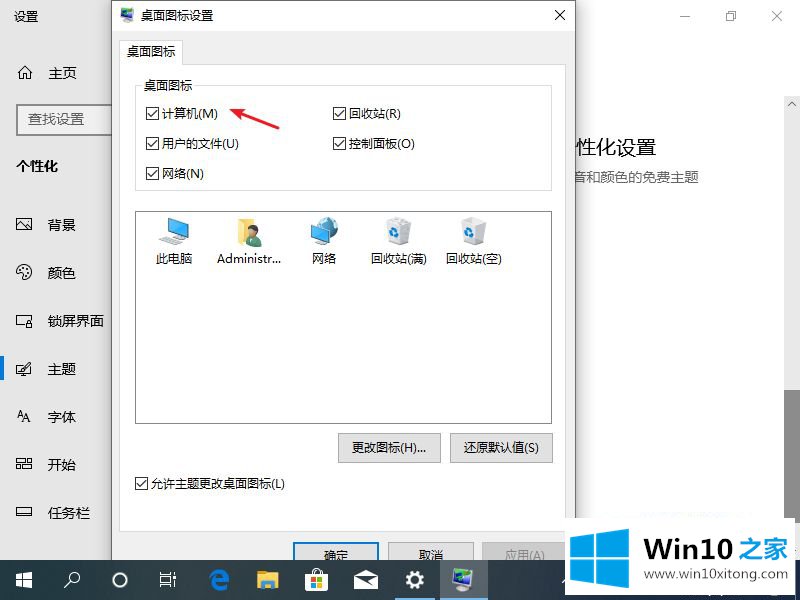
4.当然,我们也可以改变图标。我们可以在本地下载一个,然后点击更改图标。
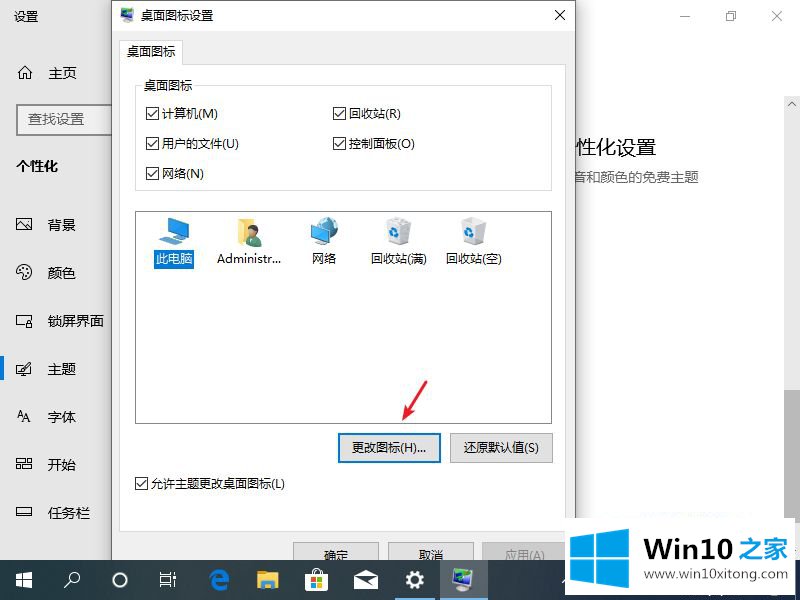
5.检查完成后,我们可以单击确定。
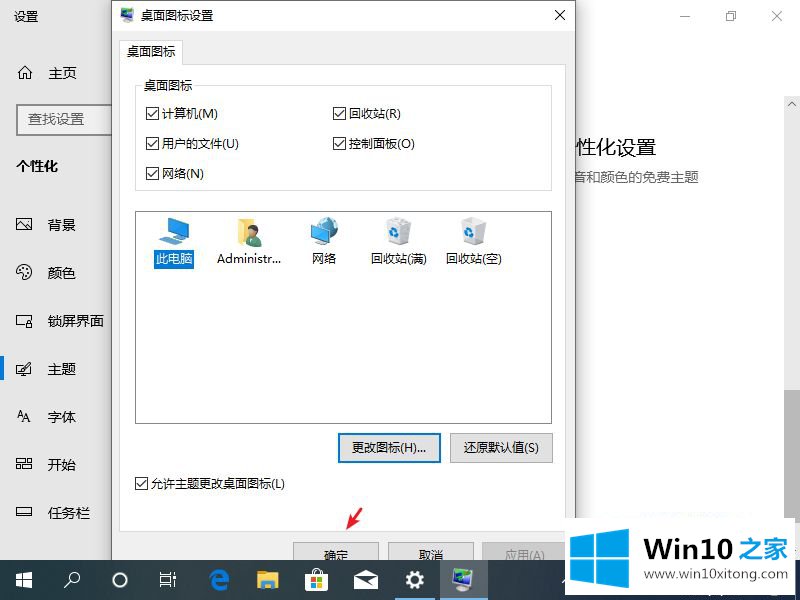
6.回到桌面后,我们的图标出现在桌面上。
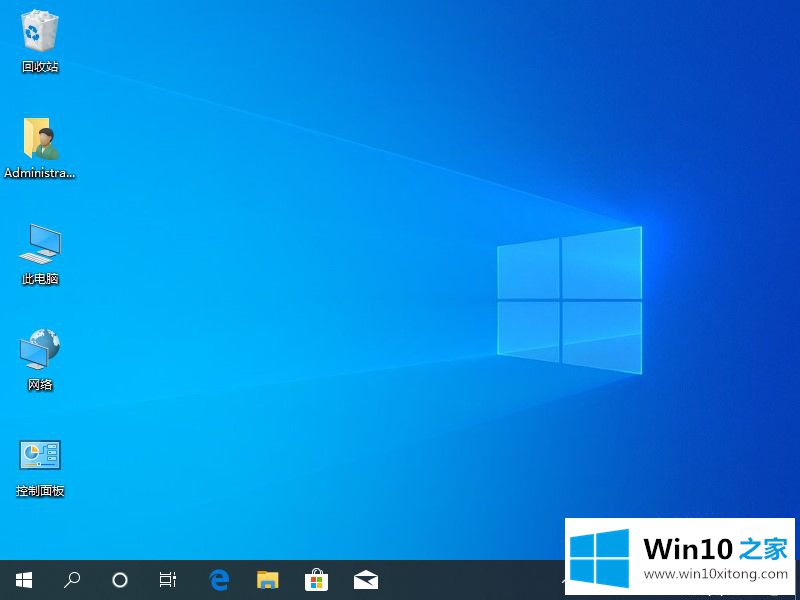
以上是如何把这台pc放到win10桌面上的详细步骤。需要的用户可以按照以上步骤解决。
解决windows10将此电脑放到桌面的问题就是这么简单,参照以上的内容就可以了,如果你需要重装系统或者下载系统,本站也是你的好选择。