
时间:2021-06-15 18:05:11 来源:www.win10xitong.com 作者:win10
win10的问题我们在前几期教程也说过,要是您平时不是很喜欢折腾系统的话,面对win10这样的问题肯定就不知道该怎么解决了。我们需要怎么办呢?小编提供以下的解决流程:1.首先, 请点击 Win10 系统中的 "开始" 菜单, 打开 "开始菜单" 页后, 单击 "开始" 菜单中的 "设置" 按钮, 转到 Win10 系统设置页面。2.在 Win10 系统设置页上, 单击页面上的 "个性化" 菜单选项设置以打开 "系统个性化" 页面就能够很好的处理这个问题了。是不是很简单呢?如果还没有解决这个问题的网友,可以再看看具体的方法,接下来我们就好好说一说win10的具体操作手法。
解决方法:
1.首先,请点击Win10系统中的“开始”菜单。打开“开始菜单”页面后,单击“开始”菜单中的“设置”按钮,转到Win10系统设置页面。
2.在Win10系统设置页面上,单击“个性化”菜单选项设置,打开“系统个性化”页面。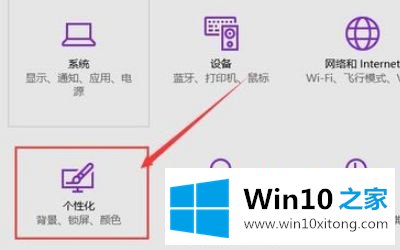
3.进入“系统个性化”页面后,点击页面左侧的“颜色”按钮,点击系统颜色设置界面。在这个页面上,我们可以设置系统窗口的颜色,包括“开始”菜单、任务栏窗口等颜色设置。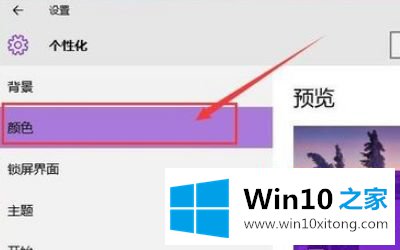
4.接下来,我们将页面翻到颜色设置页面的底部,打开“显示开始菜单、任务栏和标题栏的颜色”开关,该开关默认关闭,窗口颜色默认关闭。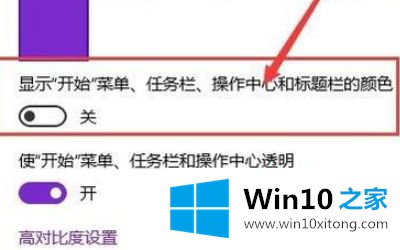
5.接下来,我们可以对窗口颜色进行简单的设置。在颜色设置页面的顶部,我们可以看到设置开关“自动从我的背景中选择一种主题颜色”。如果不想手动设置颜色,可以点击打开开关,窗口颜色可以自动设置。
6.如果您想手动更改窗口颜色,我们可以单击关闭开关按钮,然后单击在下方的颜色选择器中选择最喜欢的颜色。单击以更改窗口颜色。
7.在我们点击选择好颜色后,我们可以双击打开计算机应用程序窗口页面。其实任何应用都可以。在窗口页面中,我们可以清楚地看到窗口标题栏的颜色已经更改为我们设置的颜色。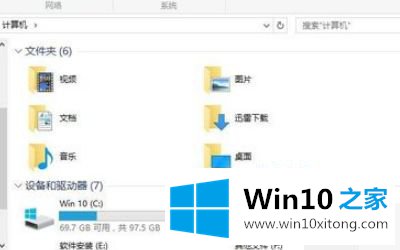
8.在TH2更新版Win10系统发布后,微软回应了用户的声音,再次将主题设置页面返回给系统。我们可以在个性化设置页面点击主题设置选项,然后在右边窗口点击主题设置选项。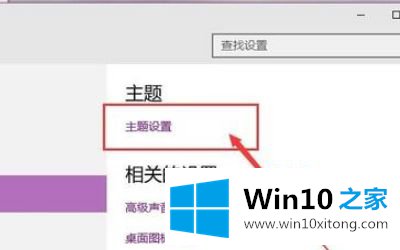
9.打开主题设置选项后,Win78系统中熟悉的主题页面可以立即显示在我们面前,我们可以轻松管理系统中安装的主题,并在这个页面中安装新的系统主题。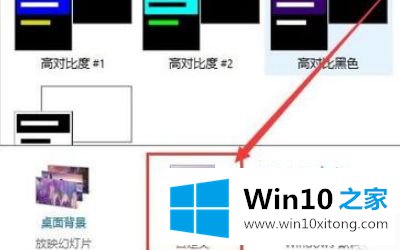
以上是win10改变活动窗口背景颜色的方法步骤。如果要调整窗口颜色,可以按照上面的方法进行设置。
我们再来回顾一下以上文章中说的内容,就是关于win10的具体操作手法,如果你还有疑问,欢迎给本站留言。