
时间:2021-06-16 00:37:17 来源:www.win10xitong.com 作者:win10
昨天小编在一个论坛上看见有一位网友发帖提出了一个问题,他在咨询win10步骤的情况该怎么处理,要是你的电脑技术没有达到一定的水平,可能就不能解决这个win10步骤的情况。那这次我们可不可以自己学着解决一下win10步骤的问题呢?这当然是可以的并且其实很简单的。按照这个步骤去处理就行了:1.8G或更大容量空U盘2.制作pe启动盘:微pe工具箱怎么制作u盘启动盘(UEFI&Legacy双模式)就好了。好了,没有图可能不好理解,下面我们再一起来看看win10步骤的具体操作步骤。
二、u盘启动设置参考:联想g50如何进入bios设置u盘启动
三、联想笔记本重装win10系统的步骤如下
1.制作好u盘启动盘后,将win10 64位系统的iso映像直接复制到u盘上;
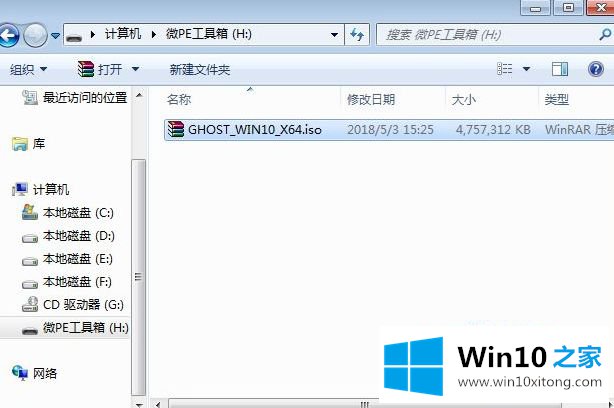
2.将u盘启动盘插入联想笔记本电脑,重启后按F12启动快捷键。如果可以调出启动菜单对话框,看第4步,选择识别的u盘选项,通常是u盘选项,选择后按回车键。如果没有响应,在关机状态下按下电源键旁边的Novo一键恢复键;
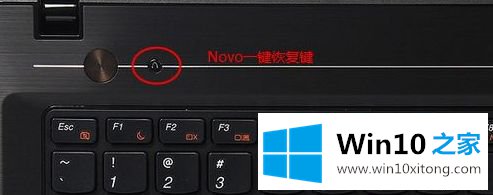
3.启动后调出新按钮菜单,按箭头键选择启动菜单,按回车;
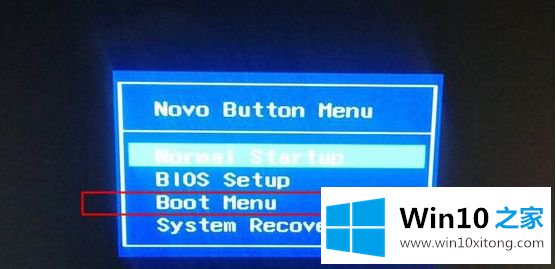
4.调出启动菜单选择框,选择已识别的u盘项,一般是u盘项,按回车键;
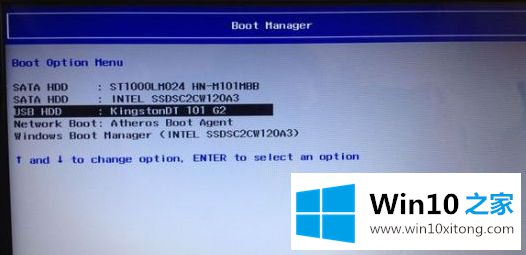
5.选择windows pe分辨率,默认选择第一个,也可以选择指定的第二个分辨率,按回车键;
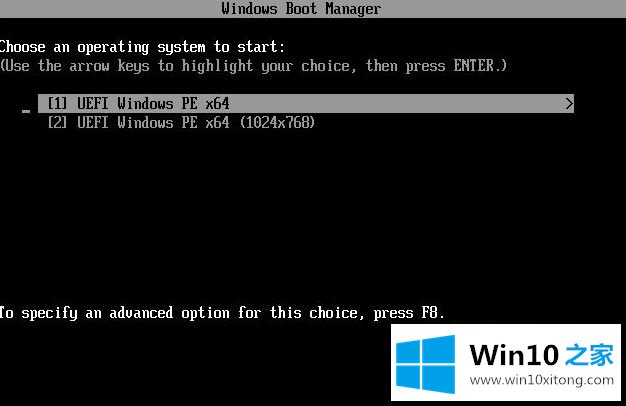
6.进入pe后,如果不需要重新分区,直接进入步骤9。如果需要完全重新分区,请双击桌面上的分区助手(无损),选择磁盘1,然后单击快速分区。如果有多个硬盘,选对一个,不要误删;
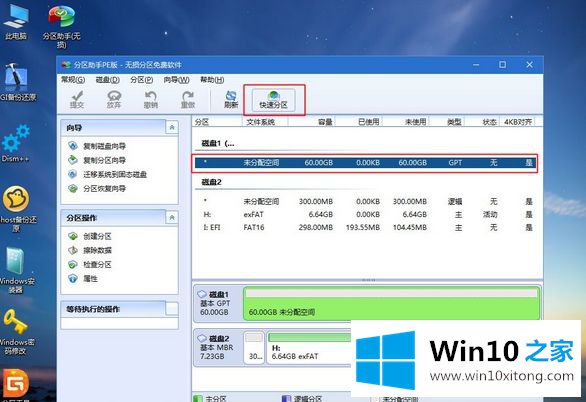
7.设置分区号、分区大小和分区类型。建议卷标[System]的系统盘在50G以上。由于选择了UEFI启动,因此必须选择GPT作为磁盘类型,并且[分区对齐到]是4k对齐,可以是2048扇区或4096扇区。确认后点击开始执行;
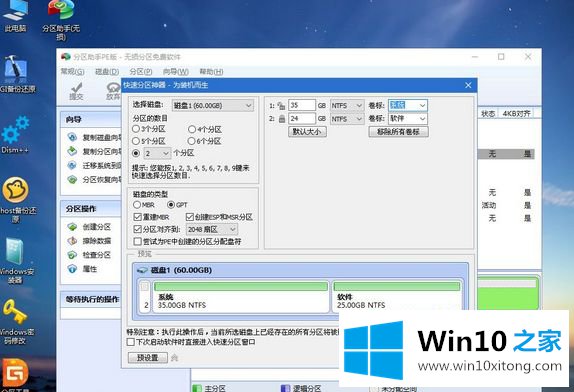
8.分区过程很快,分区完成后。如图,GPT分区会有两个没有盘符的ESP和MSR。不要移动这两个分区,只看你拆分的c盘和D盘。如果驱动器号已被占用,请选择已占用c盘的磁盘,并选择左侧的[更改驱动器号],以此类推。不改也可以。可以根据卷标[System]判断系统盘的位置;
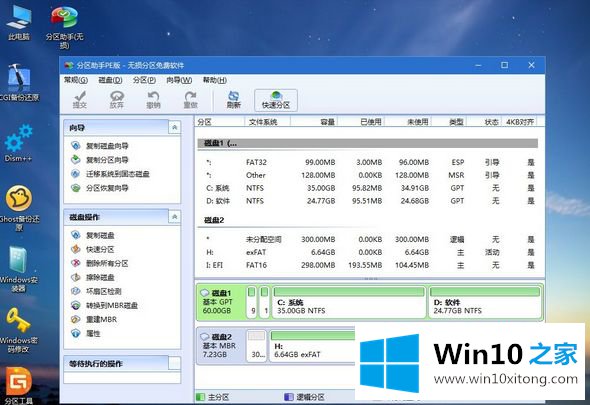
9.然后打开这个pc-micro PE工具箱,右击win10系统的iso映像,选择【加载】。如果没有加载选项,右键-打开方法-资源管理器;
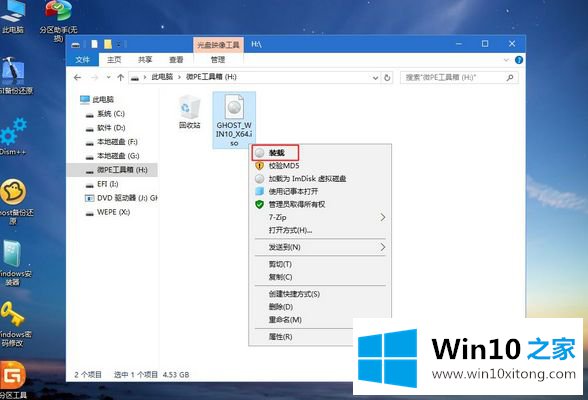
10.双击【双击安装系统。运行安装工具,选择[恢复分区],GHO WIM ISO镜像路径会自动提取到win10.gho,然后选择安装位置,通常是驱动器c,或者根据卷标或者总大小判断,选择后点击确定;
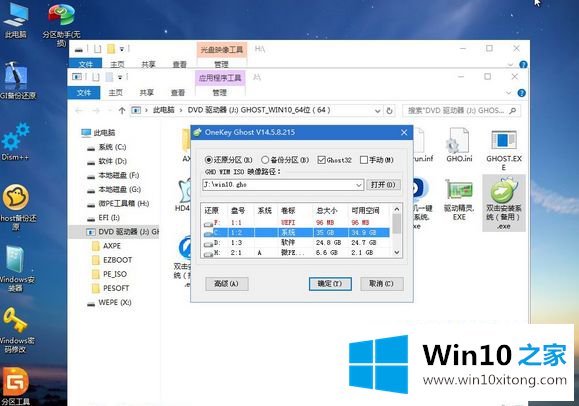
11.如果弹出这个提示,不用担心,点击是继续;
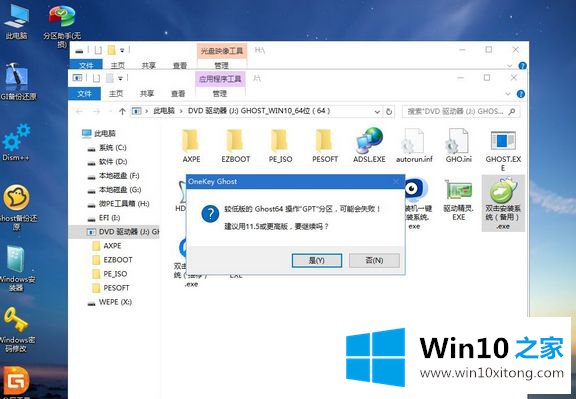
12.弹出此对话框,选择完成后重启和启动修复,点击是;
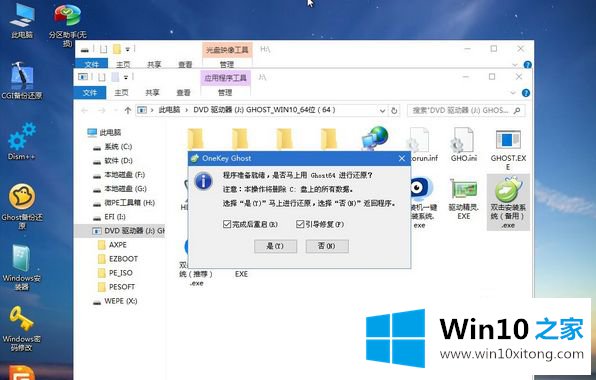
13.转到这个界面,执行将win10系统安装部署到c盘的过程,等一会;
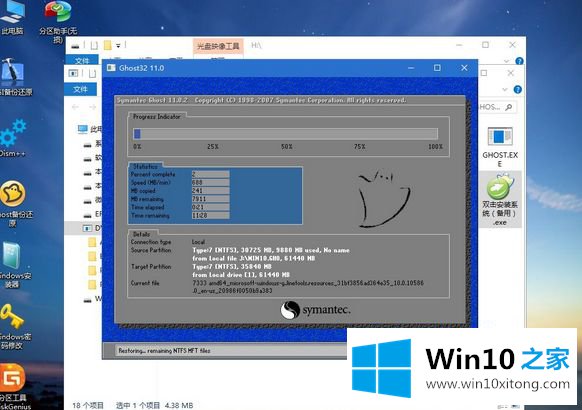
14.操作完成后,电脑会在10秒后自动重启;
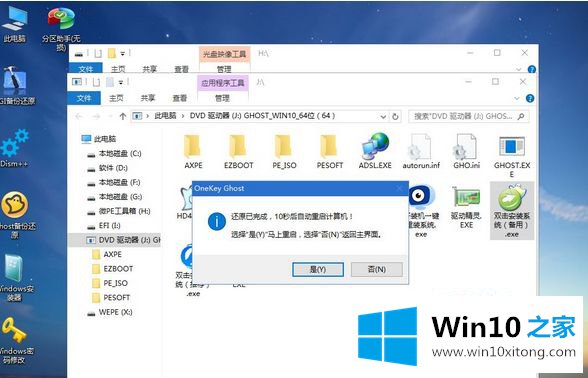
15.重启过程中拉出u盘,然后进入此界面进行win10系统组件安装、驱动安装、激活操作;

16、重启再次进入系统自动配置过程,还需要等待一段时间;

17.最后开始进入win10桌面,完成了在联想笔记本电脑上重新安装win10系统的过程。

以上是联想笔记本电脑重新安装win10系统的步骤。有需要的用户可以参考以上步骤重新安装,希望对大家有帮助。
以上的内容主要说的就是win10步骤的具体操作步骤,有遇到这样问题的网友可以按照上文介绍的方法尝试处理,希望对大家有所帮助。