
时间:2021-06-17 08:10:55 来源:www.win10xitong.com 作者:win10
大家在用win10系统的过程中,各位难免会遇到win10自带截图工具失效的问题,而且也绝对不是所有网友都知道该怎么解决win10自带截图工具失效的问题。我们其实完全可以慢慢来解决这个win10自带截图工具失效的问题,直接用下面这个步骤:1.按下键盘上组合键win+R,调出运行窗口,在运行窗口中输入“regedit.exe”,点击“确定”(win键是键盘左下角四个小方格在一起的图标); 2.在注册表编辑器中,按照“HKEY_CURRENT-USER\Software\Microsoft\Windows\CurrentVersion\Explorer\UserShell Folders”路径依次展开,然后在窗口右侧双击打开“My Picture” 就这个问题很简单的解决了。下面就由小编给大家带来win10自带截图工具失效的处理门径。
推荐系统下载:win10专业版
具体步骤如下:
1.按键盘上的组合键win R调出运行窗口,在运行窗口输入“regedit.exe”,点击“OK”(组合键win是键盘左下角有四个小方块的图标);
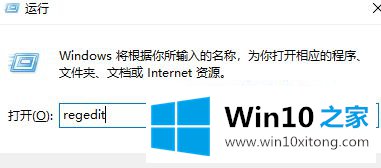
2.在注册表编辑器中,按照“HKEY _当前-用户\软件\微软\ Windows \当前版本\浏览器\用户外壳文件夹”的路径展开,然后双击窗口右侧打开“我的图片”;
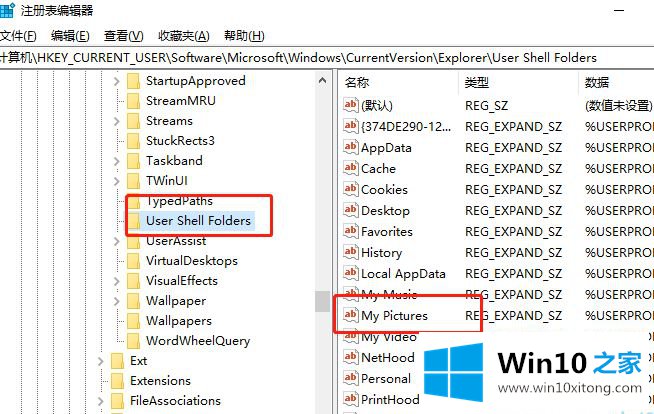
3.打开编辑字符串,在数字数据中输入“% user profile % \ pictures”;
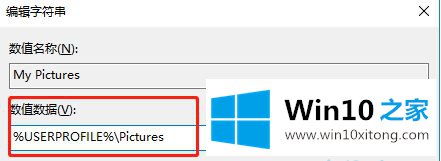
4.最后重启电脑使其生效。重启后,试试截图工具能否正常使用。
以上说明是Win10系统内置截图工具失败的详细解决方案,可以按照上面的方法修改注册表来解决,希望对大家有帮助。
win10自带截图工具失效的处理门径在上面的文章中就已经说得非常详细了哦,如果还不能解决,我们可以用重装系统这个万能方法解决,如果你需要下载系统,可以继续关注本站。